

인프런 커뮤니티 질문&답변
Qt creator 환경문제
작성
·
501
답변 2
1
안녕하세요. mvp_imp 님,
아마도 C++ 컴파일러를 못찾는 문제인것 같은데, 아래와 같은 사항을 체크보시면 해결될 수 있을 것 같습니다. 이런경우 가장 좋은 방법은 다시 설치하는 것인데요. 다시 설치하시기 전에 아래 사항을 체크해보시면 도움이 될것 같습니다.
1. Qt Creator 설정 확인
Qt 버전 확인: Tools > Options > Build & Run > Qt Versions에서 현재 설정된 Qt 버전을 확인합니다. 제대로 설치된 버전인지 확인하세요.
컴파일러 설정 확인: Tools > Options > Build & Run > Kits에서 사용 중인 Kit의 컴파일러가 제대로 설정되어 있는지 확인합니다. Compilers 탭에서 C++ Compiler와 C Compiler에 올바른 경로가 설정되어 있는지 확인하세요.
2. 환경 변수 설정
Qt Creator 에서 직접 빌드 하는 거라면 환경 변수 설정이 따로 필요하지 않는데 만약 터미널에서 작업하신다면 아래와 같이 PATH가 잘 되어있는지 확인해보세요.
시스템 환경 변수에 MinGW 경로가 포함되어 있는지 확인합니다. MinGW의 경로가 포함되어 있지 않으면 추가해야 합니다.
예: C:\Qt\Qt5.11.3\Tools\mingw530_32\bin
3. 프로젝트 설정 확인
프로젝트의 .pro 파일에서 올바른 Qt 버전과 Kit이 선택되어 있는지 확인합니다.
프로젝트를 다시 빌드해 보세요 (Build > Clean All 이후 Build > Rebuild All).
4. qmake 및 컴파일러 경로 확인
명령 프롬프트(또는 터미널)에서 qmake와 g++가 제대로 작동하는지 확인합니다.
C:\Qt\Qt5.11.3\5.11.3\mingw53_32\bin\qmake --version
C:\Qt\Qt5.11.3\Tools\mingw530_32\bin\g++ --version
위 명령어들이 정상적으로 실행되는지 확인하세요.
이 단계를 따라가면서 설정을 확인하고 수정하면 대부분의 경우 문제가 해결될 것입니다. 그래도 문제가 해결되지 않으면 가장 좋은 방법은 Qt 를 재설치 하는 것을 추천드립니다.
혹시 더 궁금한게 있으면 언제든 질문해 주세요.
0
안녕하세요!
안녕하세요. 이 강의에 최소 버전은 6.x 버전 입니다. 따라서 Qt 6.x.x 버전을 사용하시는 것을 추천합니다. Qt 5 버전은 다소 호환이 안될 수 도 있습니다. 그리고 해당 문제는 Qt Creator가 컴파일러(g++)와 qmake를 제대로 찾지 못하거나 환경 설정이 잘못되어 발생하는 경우가 많습니다. 아래에 문제를 해결하기 위한 단계별 가이드 입니다.
1. Qt Creator에서 컴파일러 설정 확인
Qt Creator를 실행합니다.
Tools->Options->Kits메뉴로 이동합니다.Kits탭에서 사용 중인 Kit를 확인하고, 아래 사항을 점검하세요.Compiler: g++ 컴파일러가 올바르게 설정되어 있는지 확인합니다. 없다면, 아래의 방법으로 추가하세요.
Debugger: 디버거가 설정되어 있는지 확인합니다.
Qt Version: 사용하려는 Qt 버전이 제대로 등록되었는지 확인합니다.
2. g++ 컴파일러 경로 확인
g++ 컴파일러가 설치되어 있고, Qt Creator에서 이를 인식하고 있는지 확인해야 합니다.
g++ 설치 경로 확인:
Qt 설치 디렉터리 안의
mingw폴더에g++.exe파일이 있는지 확인합니다.기본 경로:
C:\Qt\Qt5.11.3\Tools\mingw53_32\bin\g++.exe
컴파일러를 수동으로 추가:
Tools->Options->Compilers탭으로 이동합니다.**
Add->MinGW**를 선택하고, g++의 경로를 지정합니다.
3. Qt 버전 설정 확인
Qt Creator가 올바른 Qt 버전을 찾지 못하면 qmake 에러가 발생할 수 있습니다.
**
Tools->Options->Qt Versions**로 이동합니다.Qt 버전이 제대로 등록되어 있는지 확인하고, 누락된 경우 수동으로 추가합니다:
Add를 눌러 qmake 경로를 지정합니다.예:
C:\Qt\Qt5.11.3\5.11.3\mingw53_32\bin\qmake.exe
Kit에서 해당 Qt 버전을 선택했는지 확인합니다.
4. 환경 변수 확인
Qt Creator가 g++와 qmake를 찾으려면 환경 변수도 제대로 설정되어야 합니다.
환경 변수에
PATH추가:C:\Qt\Qt5.11.3\Tools\mingw53_32\binC:\Qt\Qt5.11.3\5.11.3\mingw53_32\bin
시스템 재부팅 후 다시 실행해 보세요.
5. 간단한 예제 프로젝트 다시 생성
기존 프로젝트가 깨졌을 가능성이 있으니, 새 프로젝트를 생성해서 테스트해 보세요.
새 프로젝트 생성:
**
File->New File or Project->Qt Console Application**을 선택합니다.
새 프로젝트 생성 후,
main.cpp파일을 아래와 같이 수정합니다:#include <iostream> int main() { std::cout << "Hello, World!" << std::endl; return 0; }복사편집
#include <iostream> int main() { std::cout << "Hello, World!" << std::endl; return 0; }Build and Run 버튼을 눌러 실행해 보세요.
6. 문제가 지속될 경우 로그 확인
컴파일 에러 메시지와 로그를 다시 확인해보세요.
주요 로그:
Compile Output 탭
Issues 탭
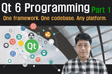
저가 지금 작업하는 노트북은 인터넷이 안되는 노트북인데 qt-오픈소스-윈도우-x86-5.11.3.exe 로 설치하는데 아무리 삭제/재설치를 해봐도 Cannot run compiler g++.output이 뜨고 왼쪽에 .cpp 파일 또는 .h파일들 목록 나오는 부분에는 .pro파일 하나만 보입니다. 분명 main.cpp, mainwindow.cpp등 기본적으로 나오는 것 들은 다 설치된 것을 확인했는데...
참고로 설치시 select 컴포넌트에서는 mingw5.3.0-32bit만 추가로 설치했습니다.