인프런 커뮤니티 질문&답변
답변 9
1
0
안녕하세요.
해당 스크린샷만으로 봤을 때는 ~/.bashrc 라는 파일에 문법오류가 있는거 같네요.
보통은 아나콘다 네비게이터로 터미널을 열면 터미널이 열리는데 ~/.bashrc 혹은 ~/. zschrc 파일을 열어봐야지 어떤 오류인지 알 수 있을거 같습니다.
아나콘다를 처음 사용하신다면 설치가 제대로 안 된것으로 보여집니다. 이럴 때는 재설치를 하시는게 다른 설정을 변경해 보시는것 보다 나을거 같습니다.
0
0
안녕하세요.
질문 주셨던 내용을 해결하셨는지 궁금합니다.
먼저 알려드렸던 방법보다 좀 더 쉬운 방법이 있어서 다시 답글을 남깁니다.
아나콘다 네비게이터를 통해 터미널을 열면 (base) 가상환경이 적용된 터미널을 열어보실 수 있습니다.
환경변수를 번거롭게 등록하지 않아도 가상환경을 사용하실 수 있으니 아래 이미지에 있는 것 처럼 아나콘다 네비게이터의 터미널을 사용해 보세요.
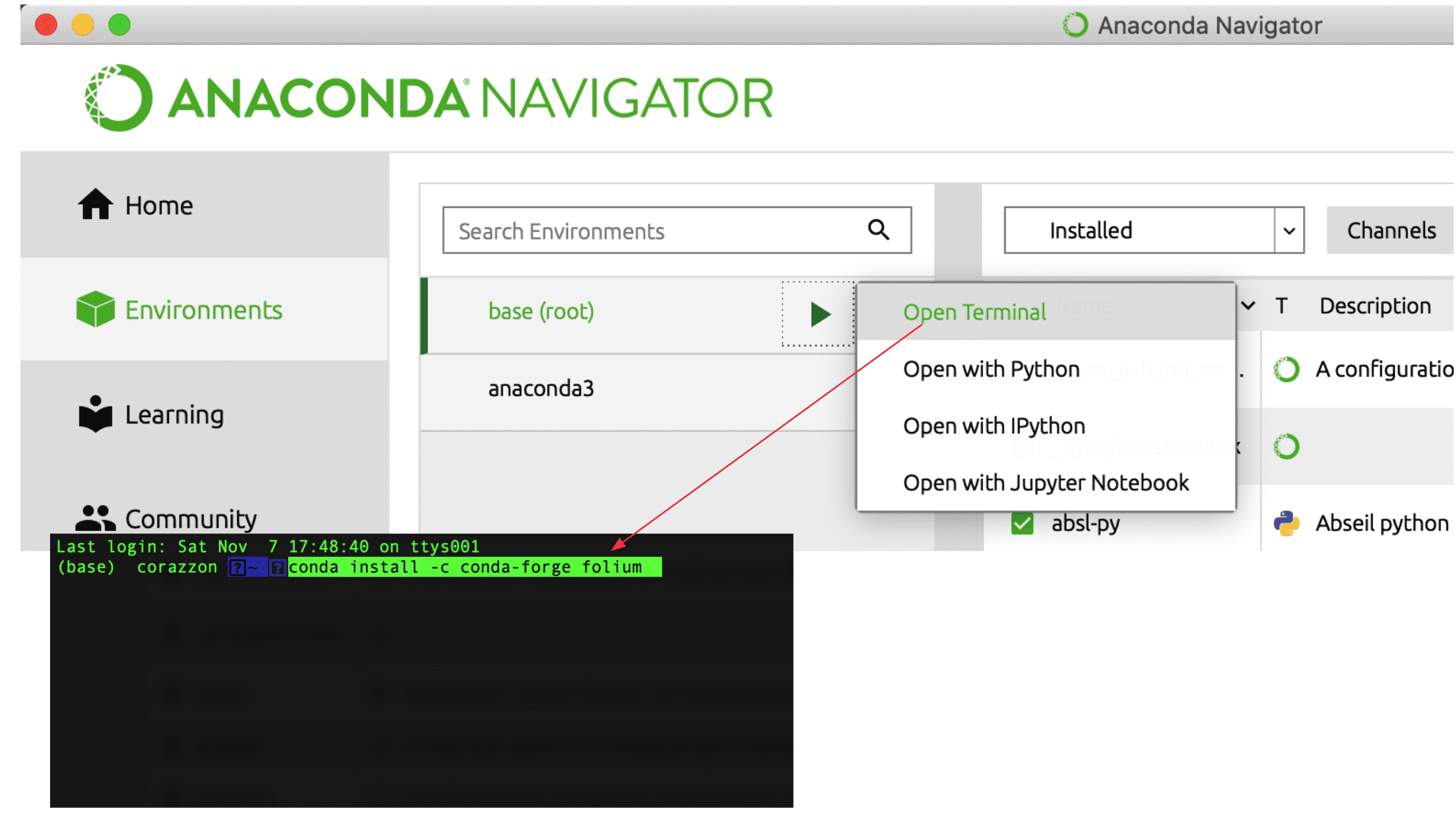
0
1. 주피터 노트북의 터미널로 실행해 주셨나요?
2. 그리고 터미널을 실행할 때 아래 이미지처럼 (base) 라는 문구가 출력되어야 합니다.
base는 아나콘다를 설치했을 때의 기본 가상환경입니다.
여기에 들어가야지 pip든 conda 든 명령어를 사용해 보실 수 있습니다.
만약 (base)가 제대로 뜨지 않는다면 환경변수 설정 등이 제대로 되지 않았을 가능성이 높습니다.
conda 명령을 환경변수에 등록해 주셔야 합니다.
~/.zshrc 혹은 ~/.bash_profile 파일을 열어 아래 경로로 환경변수를 설정해 주실 수 있습니다.
export PATH="/Users/사용자이름/anaconda3/bin:$PATH"
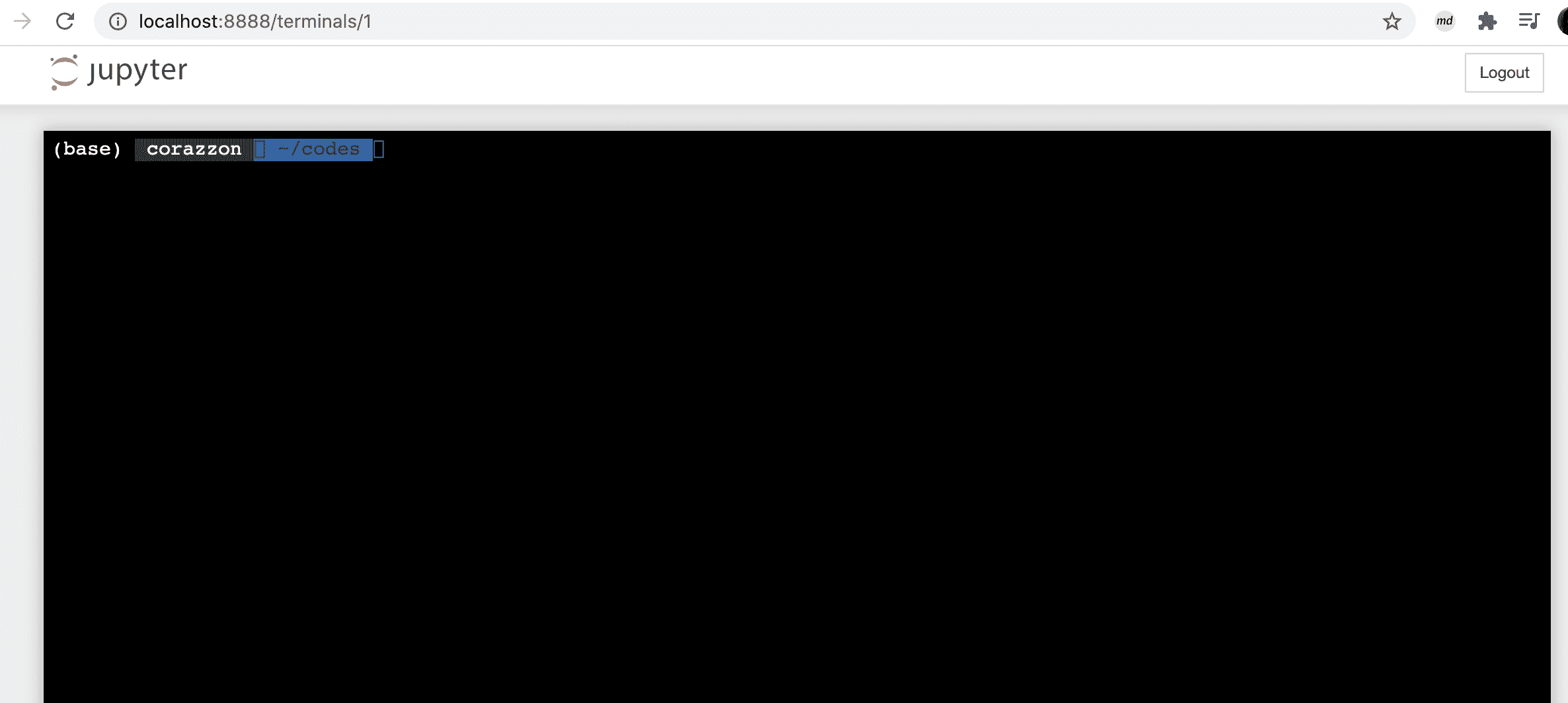
0
0
대부분 윈도우를 사용하고 계셔서 운영체제를 먼저 물어볼걸 그랬네요.
맥사용자라도 conda 명령어로 설치하시는 방법은 같습니다.
아래 주피터 노트북 오른쪽 상단의 New > Terminal 을 열어서 conda 명령어로 설치해 주세요.
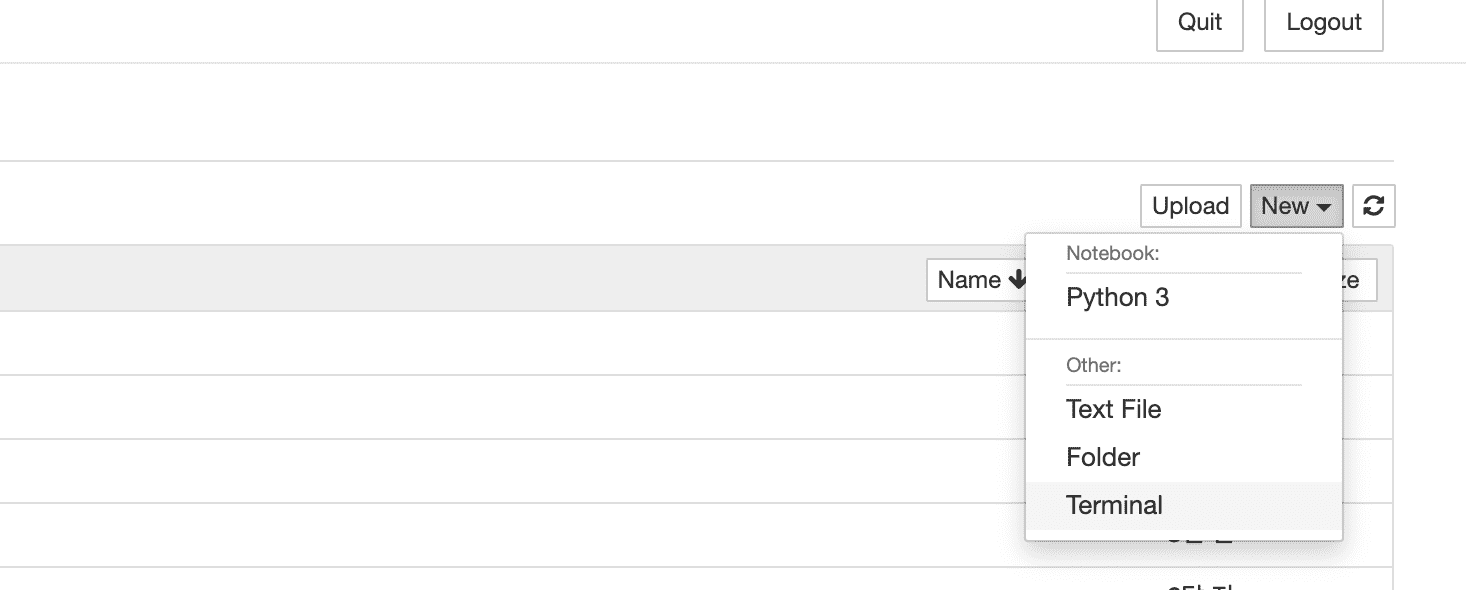
0
0
안녕하세요.
윈도우를 사용하신다면 아나콘다 프롬프트로 설치해 주세요.
그리고 설치 명령어 중 conda 명령어를 사용해주세요.
아나콘다로 설치하셨다면 conda로 설치하시는게 좋습니다.
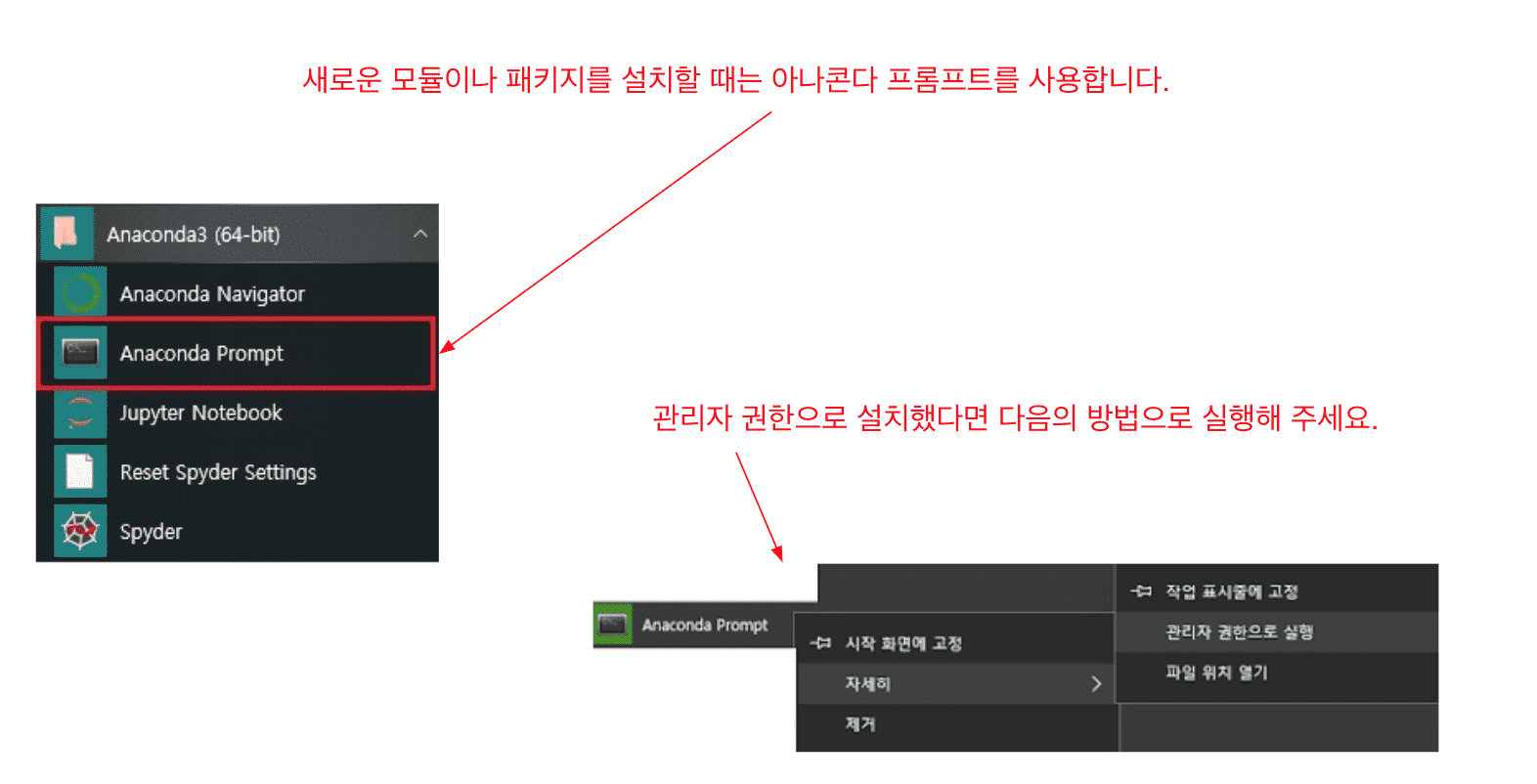
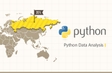
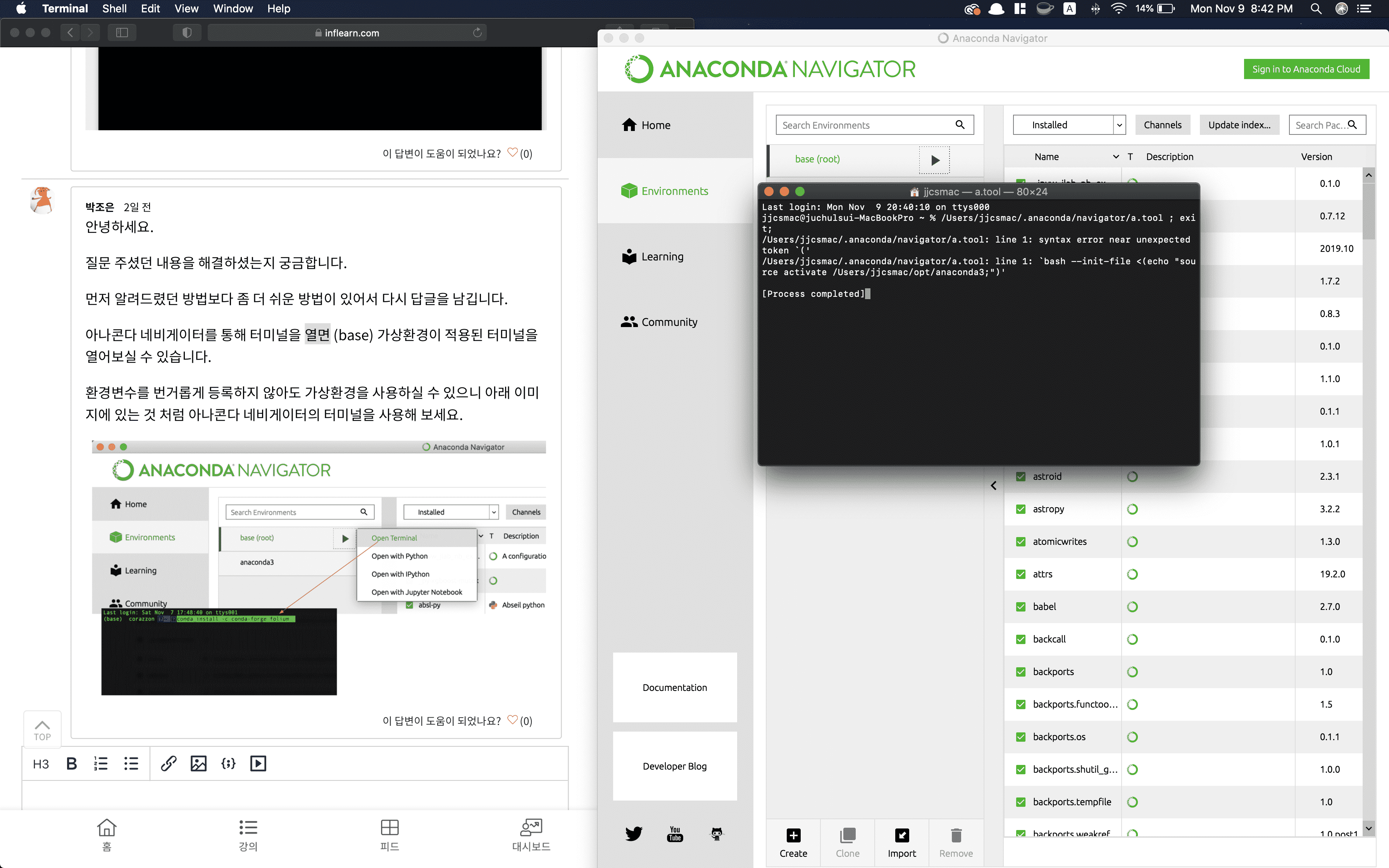 이런식으로 나오고 아무런 명령어도 입력 할 수가 없는대 왜그런건가요?
이런식으로 나오고 아무런 명령어도 입력 할 수가 없는대 왜그런건가요?