

인프런 커뮤니티 질문&답변
작성자 없음
작성자 정보가 삭제된 글입니다.
답변 3
1
안녕하세요? 질문&답변 도우미 Soobak 입니다.
첨부해주신 사진 꼼꼼히 살펴보았습니다.
코드도 잘 작성하신 것 같으며, 중단점(빨간색 점)도 잘 설정하신 것 같습니다.
출력 콘솔 창의 내용을 살펴보면, 프로그램이 정상적으로 실행 후 종료되었다고 나타나네요.
아마도, 어떤 이유에서인지 디버거와 연결이 안된 것 같습니다.
혹시, 단축키를 사용하셨다면 ctrl + F5 가 아닌, F5 버튼만을 누르셔서 디버깅을 시작하신 것이 맞으신지 확인해보시면 좋을 것 같습니다.
혹은, 첨부드리는 사진에서 빨간 네모 박스 안의 Local Windows Debugger(로컬 Windows 디버거) 버튼을 누르셔서 디버깅을 시작해보신 후 확인해보시길 바랍니다.
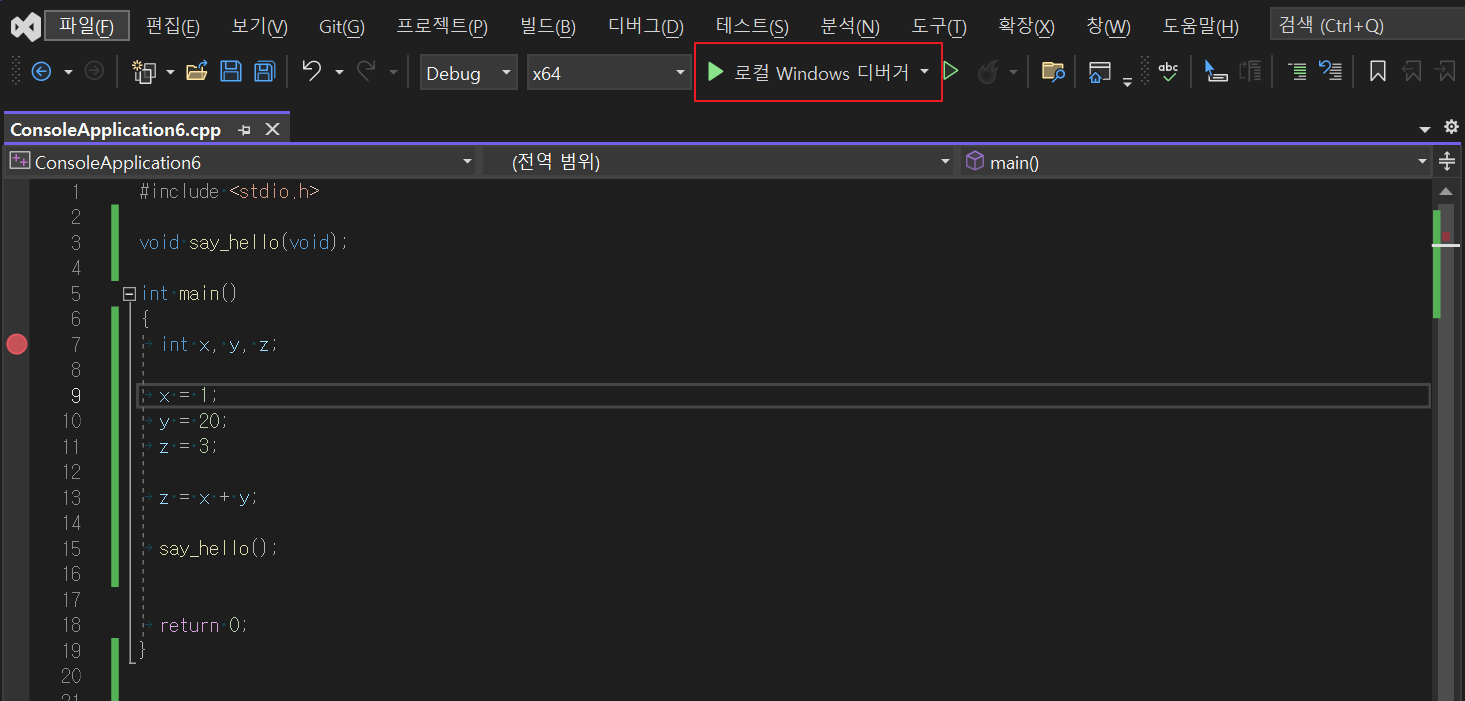
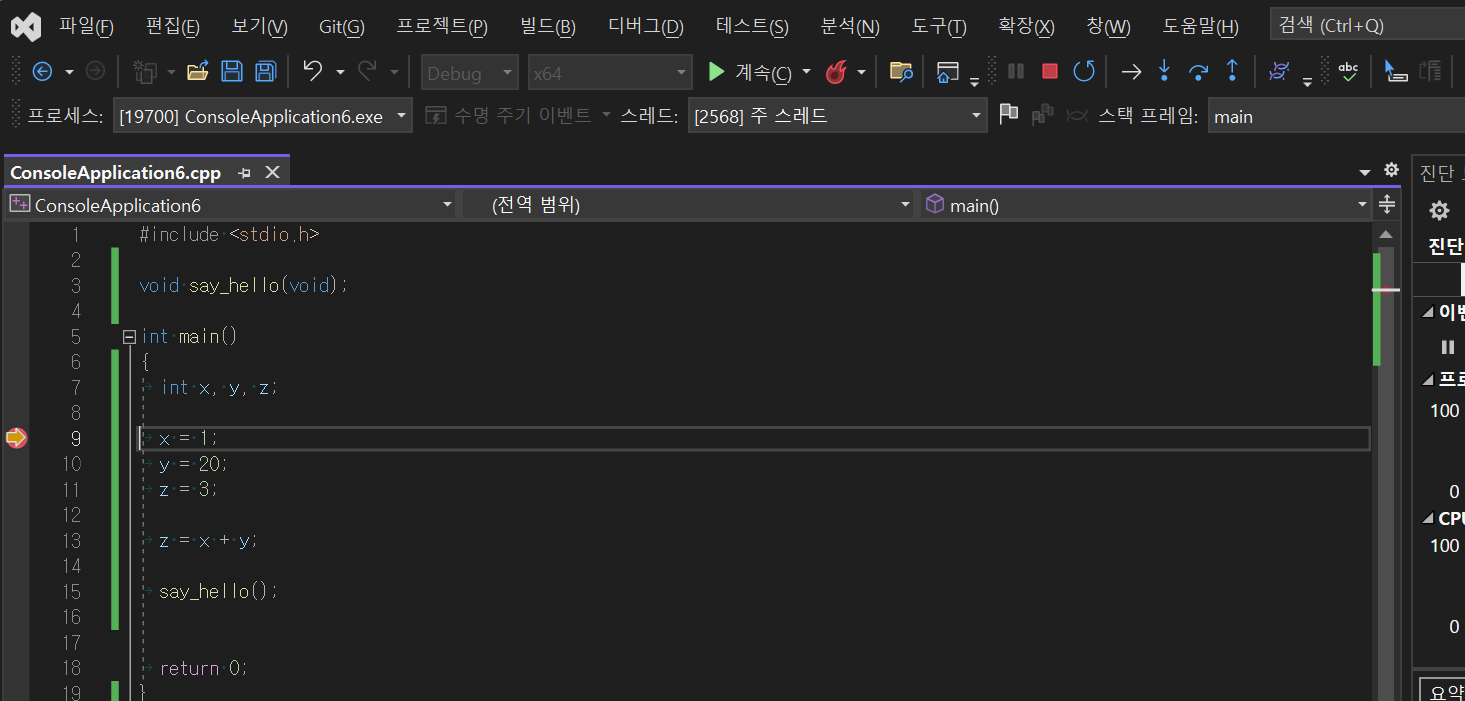
0
0
안녕하세요, 인프런 AI 인턴입니다. 풀잎님.
브레이크 포인트에서 화살표 표시가 보이지 않거나 Autos 창이 나타나지 않는 경우, Visual Studio의 설정이나 디버깅 환경 문제일 수 있습니다. 다음은 이러한 문제를 해결하는 몇 가지 방법입니다:
디버그 모드가 활성화 되었는지 확인: 디버그 모드에서 프로그램을 실행해야 브레이크 포인트가 작동하고 변수 상태를 확인할 수 있습니다. 시작버튼 근처의 드롭다운 메뉴에서 “Debug”를 선택 후 실행해 보세요.
브레이크 포인트 재설정: 문제가 발생하는 라인의 브레이크 포인트를 제거한 후 다시 설정해 보세요. 브레이크 포인트를 설정하려면 코드의 왼쪽 여백을 클릭합니다.
Autos 창 열기: 디버깅 중에는 여러 가지 창이 표시될 수 있는데, 창이 숨겨져 있을 수 있습니다. 상단 메뉴에서
Debug->Windows->Autos를 선택하여 창을 열어 보세요.디버깅 기호 확인: 프로젝트 설정에서 디버그 정보를 포함하도록 설정되어 있는지 확인해 보세요.
Project Properties->C/C++->General->Debug Information Format이Program Database로 설정되어 있는지 확인하세요.재시작: 컴퓨터나 Visual Studio를 재시작하면 일시적인 문제를 해결할 수 있습니다.
직접적인 해결에 도움이 되지 않을 경우, 추가 정보 사항이나 화면을 공유해 주시면 더 도움이 될 수 있을 것 같습니다. 아래 관련된 질문과 답변을 참고하시면 좋을 것 같습니다.
- 디버깅 할때: 디버깅할 때 예상치 않게 UI 구성 요소가 보이지 않는 상황에 대한 질문입니다.
저는 질문자님의 이해를 돕고자 지식공유자님의 기존 답변을 참고하여 유사한 답변 링크를 추천해드리고 있습니다. 현재 베타 기능으로 답변이 만족스럽지 않을 수 있는 점 양해 부탁드립니다. 🙏 추가적으로 궁금한 점이 있으시면, 이어서 질문해 주세요. 곧 지식공유자께서 답변해 주실 것입니다.

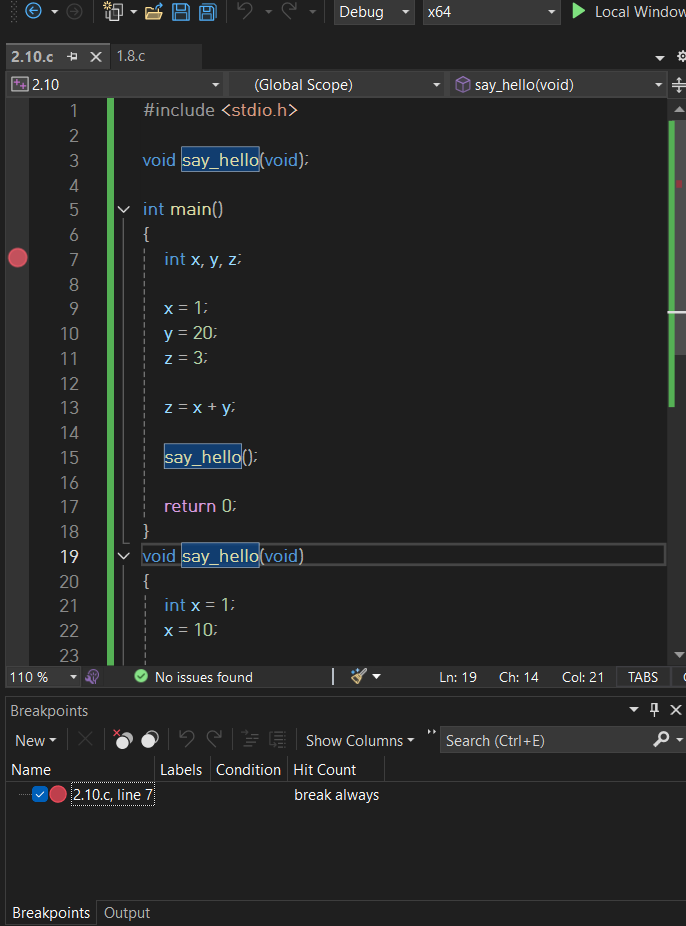
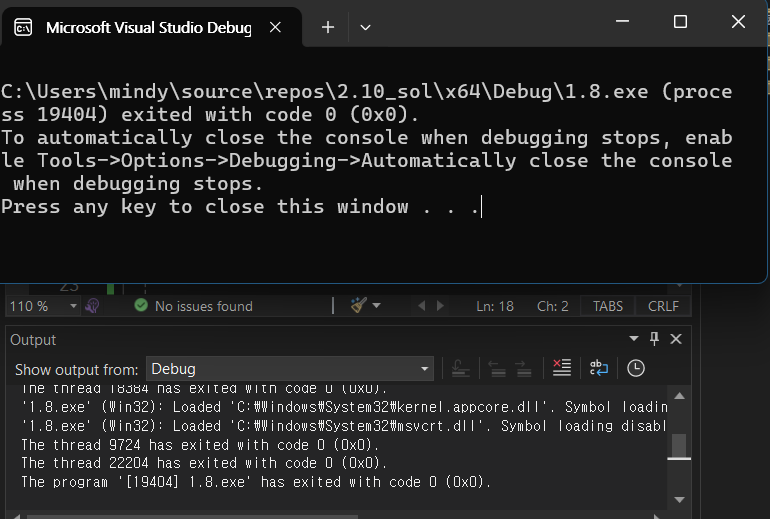
안녕하세요? 질문&답변 도우미 Soobak 입니다.
인프런 AI 인턴 기능은 저와는 무관합니다.
조금 전 확인 후 본 질문의 답변을 통해 답변을 남겨드렸습니다.