

인프런 커뮤니티 질문&답변
eslint와 prettier
해결된 질문
작성
·
178
0
eslint를 설치하면 이전과 달리 esling.config.mjs로 파일이 설정되며 extend나 rules의 활용이 기존과 다른 방식으로 진행되며 충돌이 일어납니다.
stackoverflow나 chatGPT의 도움을 받아 동작은 되지만, 이 부분 다시 설명해주셔야 하는게 아닌지요. (기존에 설명된 부분들도 코드나 적용방식이 달라져서, 플러그인을 활용하도록 합니다)
이 부분을 스스로 혼자 찾아서 수정할 수 있는 역량이 있다면 이 강의를 듣지 않겠지요. 하루 종일 한단원도 나가지 못하고 .. 해결하려다 포기하게 되네요. 2년전에 산 강의를 시간이 없어 이제 듣는 제 문제도 있겠지만.. 이 부분 상세한 설명을 넣어주셔야 할것 같아요.
답변 3
0
새로운 강의는 이미 구매를 하였습니다. 하지만, 해당 강의에 eslint와 prettier관련 내용은 없어보여서 질문드렸습니다. ( 새로운 강의를 중간부터 듣기가 애매하여 예전 버전으로 듣고 있습니다 )
eslint는 .mjs버전으로 하여 작동이 잘 되고 있지만, prettier를 함께 연동하는 조합이 잘 되지 않았습니다. (다들 쓰시는 js형태의 파일로 바꾸어야 하는걸까요, eslint 페이지도 보고 stackoverflow질의도 봤으나 .mjs는 플러그인 적용방식이라고 하는데 prettier설정에 대한 가이드는 .js방식밖에 없었습니다.) 검색으로 나타나는 코드에 있던 prettierConfigRecommended 등의 플러그인은 현재 적용이 안되는지 설치가 안되었어요.
chagGPT에게 물어서 plugin을 설정하니 yarn lint는 되나 파일에 오류를 표시하는 밑줄등이 나타나지는 않았습니다. gemini에게 물어서 setting.json에 eslint를 추가함으로써( vscode의 settings.json에 eslint: javascript, typescript...으로 설정을 표시했어요) 밑줄 오류표시가 파일에 나오긴 하는데 맞게 나오는 건지 알수는 없습니다. import globals from "globals";
import pluginJs from "@eslint/js";
import tseslint from "typescript-eslint";
import pluginReact from "eslint-plugin-react";
import prettierPlugin from "eslint-plugin-prettier";
import prettierConfig from "eslint-config-prettier";
/** @type {import('eslint').Linter.Config[]} */
export default [
{
files: ["**/*.{js,mjs,cjs,ts,jsx,tsx}"],
plugins: { prettier: prettierPlugin },
},
{
languageOptions: {
globals: globals.browser,
// parserOptions: {
// project: "./tsconfig.json",
// },
},
},
pluginJs.configs.recommended,
...tseslint.configs.recommended,
pluginReact.configs.flat.recommended,
//eslintPluginPrettier.recommended,
{
rules: {
"react/react-in-jsx-scope": "off",
"prettier/prettier": "error",
...prettierConfig.rules,
},
},
];
settings.json
{
"editor.formatOnsave": true,
"editor.defaultFormatter": "esbenp.prettier-vscode",
"eslint.validate": [
"javascript",
"javascriptreact",
"typescript",
"typescriptreact"
]
}
해당 부분에 대해 조언을 추가로 부탁드리며, 다른 분들께서도 함께 논의하여 주셨으면 하는 마음에 긴글 올립니다.
0
안녕하세요! 지은님!
현재 eslint 버전이 올라가면서, npm 버전에 영향을 받게 되었어요!
따라서, 구버전의 node와 npm이 설치된 컴퓨터에서는 강의에서 나타나는 설치 화면(구버전의 eslint 설치화면)을 보실 수 있으나, 그렇지 않으면 신버전의 eslint 설치방식이 나타나게 되고, 이에 맞춰 설치를 진행해 주셔야 합니다.
따라서, 아래의 방식으로 최신 eslint를 설치해 주시면 문제 없이 사용 가능합니다!
(아래 각 메뉴에 대한 설명은 강의에서의 설명과 동일합니다!)

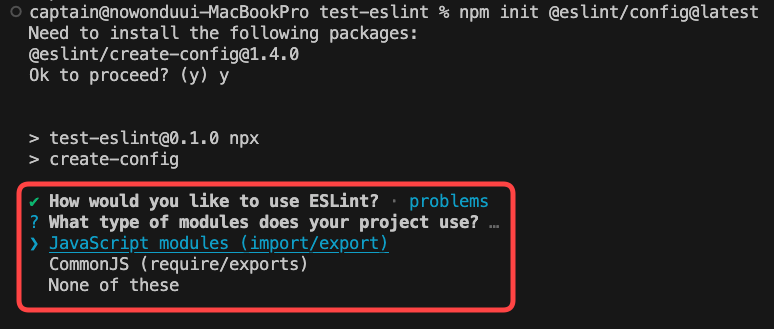
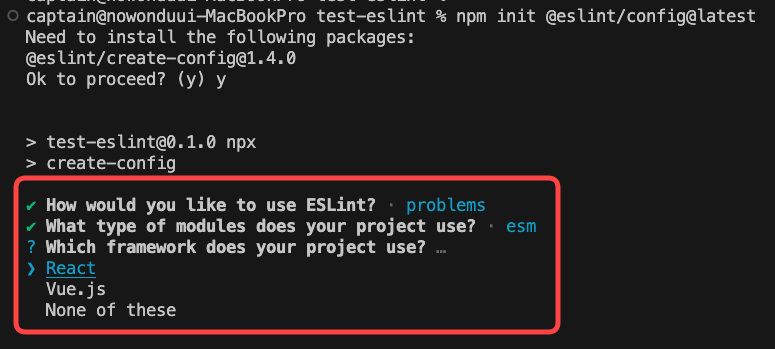
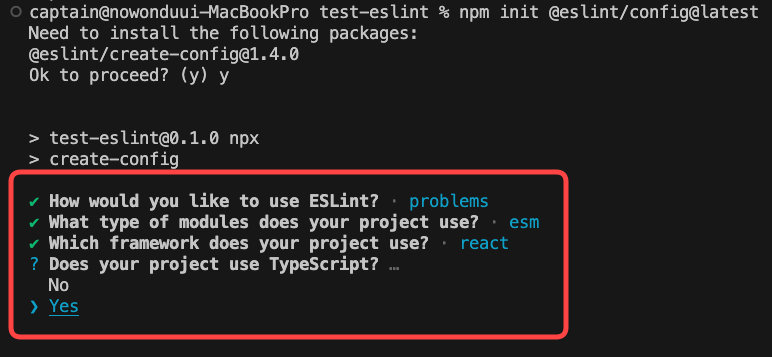
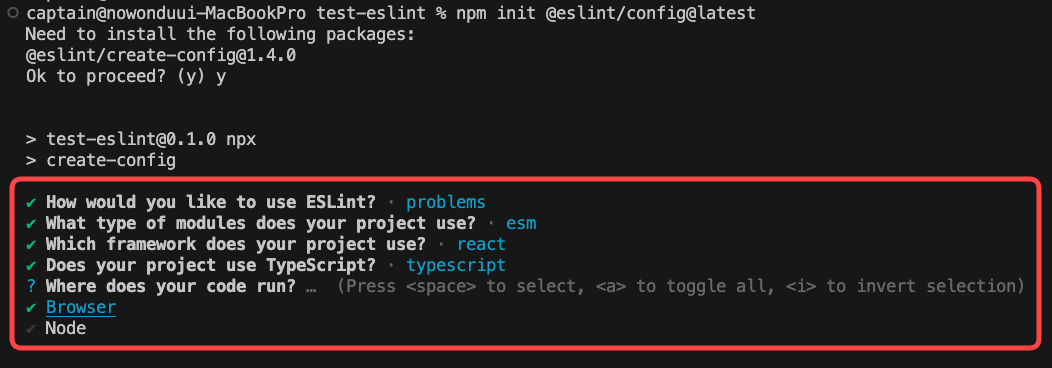
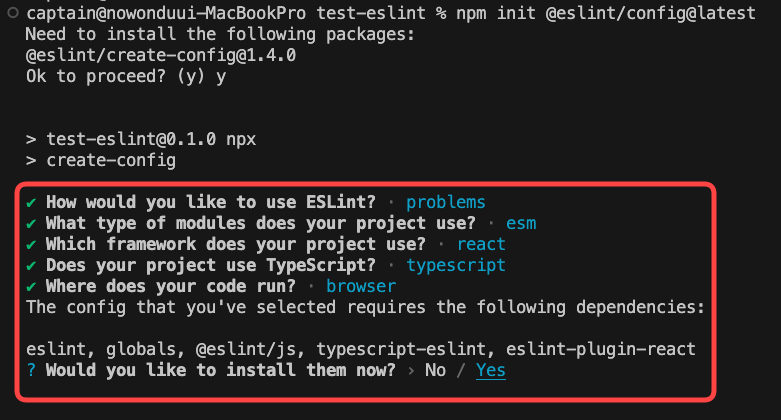
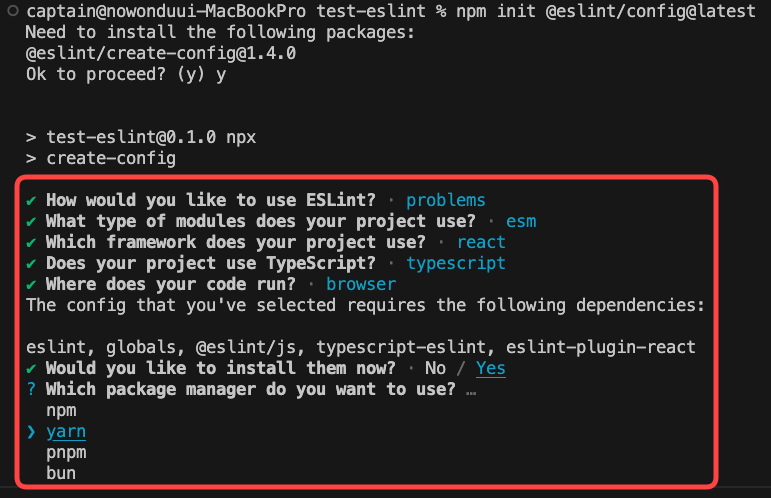
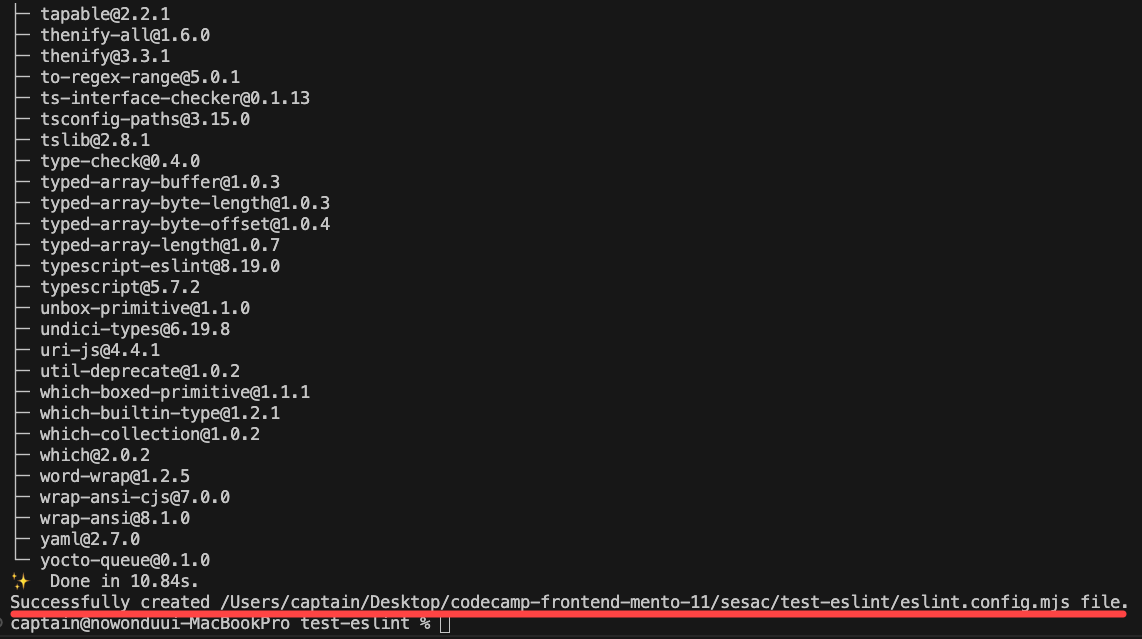
여기까지 설치를 완료하셨다면, eslint.config.mjs 파일이 생성되는데, 이 파일에서 rules를 설정하실 수 있어요!
eslint 문제가 되는 부분을 확인합니다.(만약 아무 반응이 없다면, vscode를 껐다가 다시 켜주세요.)
=> 해결하기 또는 rules에서 제외하기

만약 rules에서 제외하신다면?
=> 마우스를 올려서 제외할 내용의 eslint 부분 복사하기
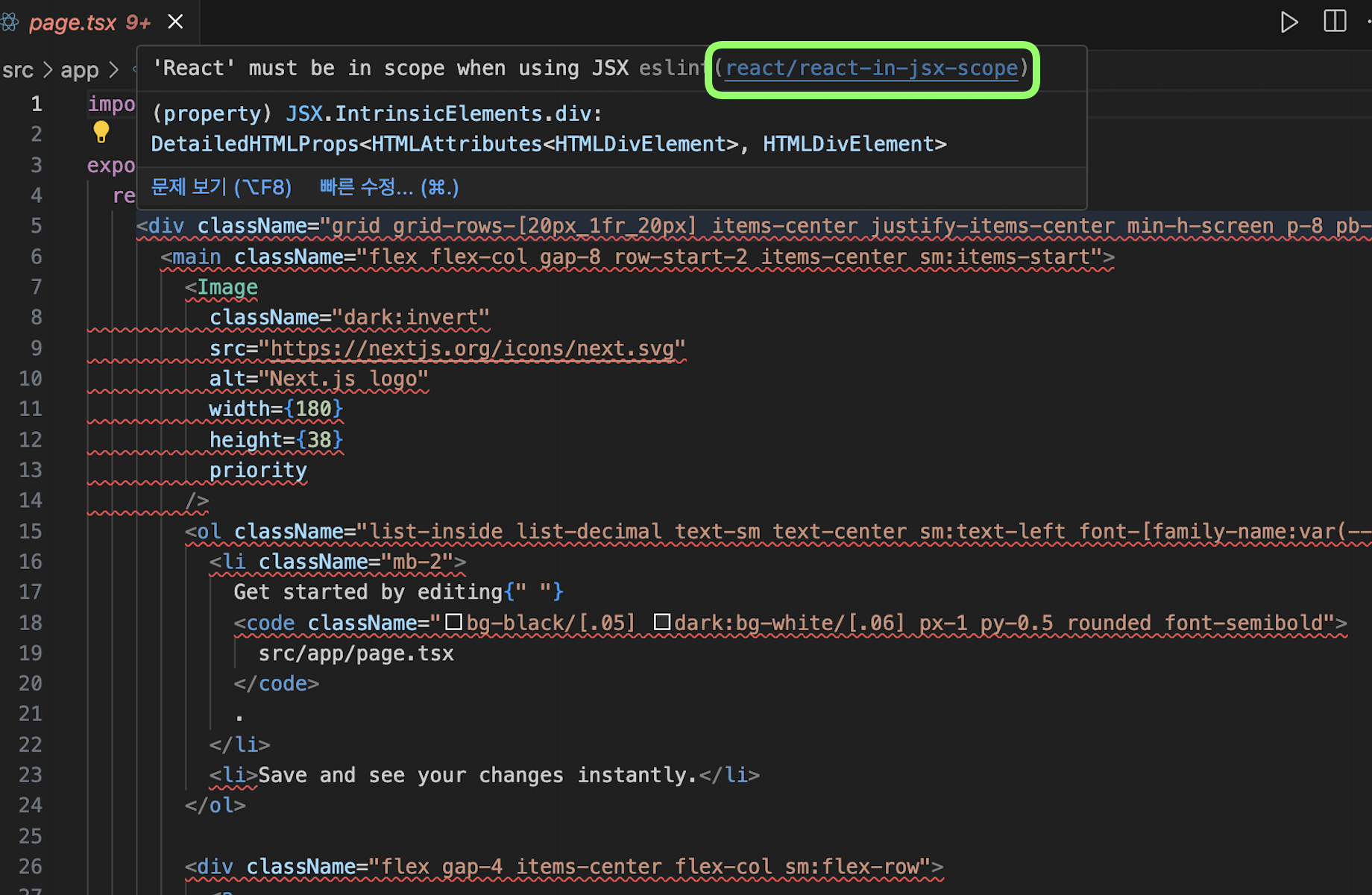
eslint.config.mjs 파일에서 아래와 같이 입력
=> "rules" 부분을 입력하고, 해당 내용에 대해서 "off" 처리합니다.

최종적으로 잘 반영되었는지 확인해 보세요!
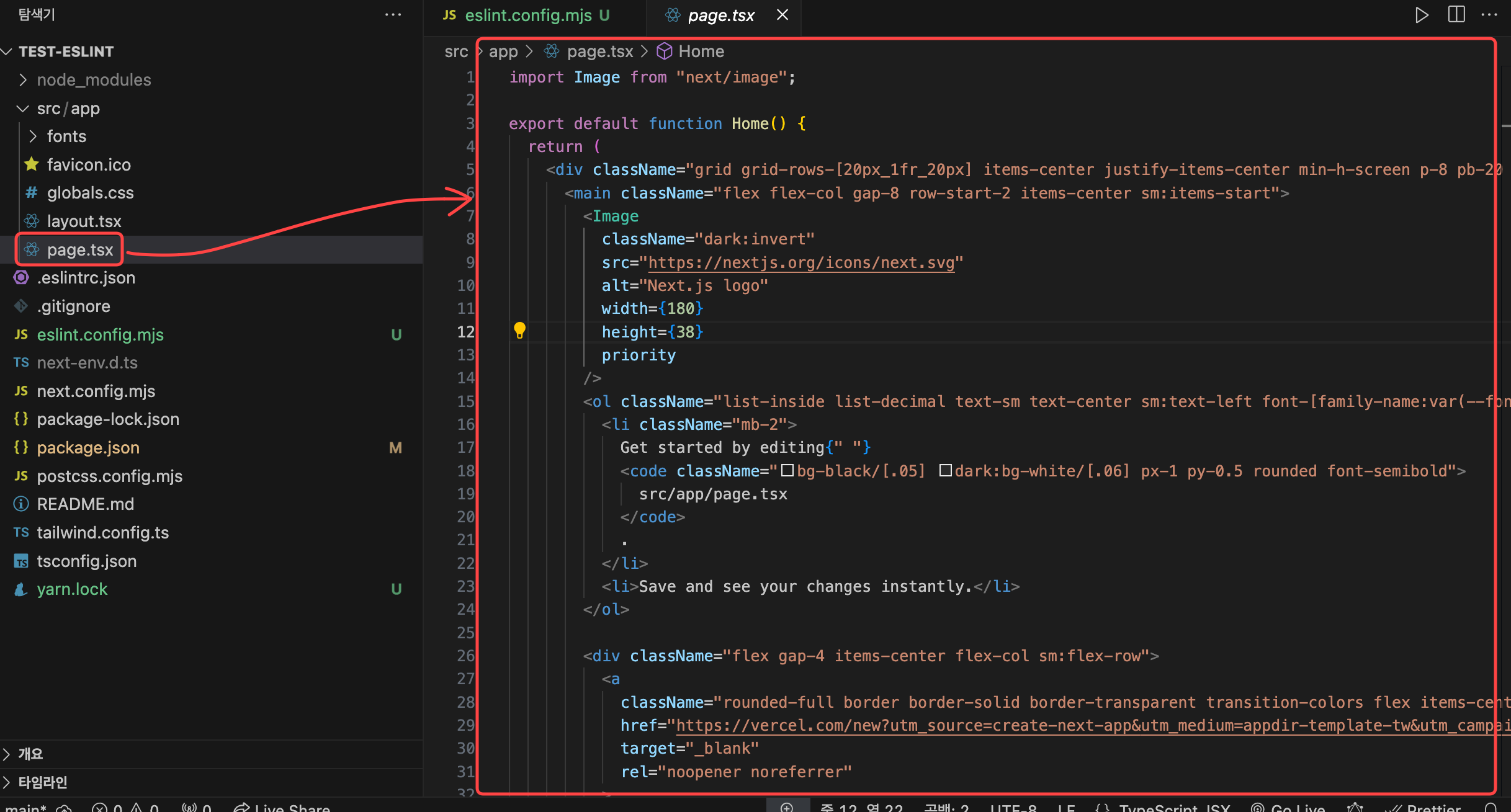
==========================================================
지은님!
리뉴얼된 메인 부트캠프와 모바일 하이브리드앱 강좌가 포함된 완벽한프론트엔드가 출시되었어요!
기존 수강생분들께만 쿠폰이 발급되었었는데, 기간이 만료되었습니다.
따라서 새롭게 업데이트 강의쿠폰을 받기 위해서는 support@codebootcamp.co.kr로 메일 보내주시면 빠르게 응답드릴께요!
===================================================
package.json입니다.
{
"name": "class",
"version": "0.1.0",
"private": true,
"scripts": {
"dev": "next dev",
"build": "next build",
"start": "next start",
"lint": "next lint",
"generate": "graphql-codegen"
},
"dependencies": {
"@ant-design/icons": "5.1.0",
"@apollo/client": "^3.12.4",
"@emotion/react": "^11.14.0",
"@emotion/styled": "^11.14.0",
"@types/react-dom": "18.0.11",
"antd": "^5.3.1",
"axios": "^1.7.9",
"graphql": "^16.10.0",
"next": "15.1.3",
"react": "18.2.0",
"react-daum-postcode": "^3.2.0",
"react-dom": "18.2.0",
"ts-node": "^10.9.2"
},
"devDependencies": {
"@eslint/js": "^9.18.0",
"@graphql-codegen/cli": "^5.0.3",
"@graphql-codegen/typescript": "^4.1.2",
"@types/node": "22.10.5",
"@types/react": "18.0.38",
"eslint": "^9.18.0",
"eslint-config-next": "^15.1.4",
"eslint-config-prettier": "^9.1.0",
"eslint-plugin-prettier": "^5.2.1",
"eslint-plugin-react": "^7.37.3",
"globals": "^15.14.0",
"prettier": "3.4.2",
"typescript": "^5.7.3",
"typescript-eslint": "^8.19.1"
}
}
그리고, 수정한 eslint.config.mjs입니다.
import globals from "globals";
import pluginJs from "@eslint/js";
import tseslint from "typescript-eslint";
import pluginReact from "eslint-plugin-react";
import eslintPluginPrettierRecommended from "eslint-plugin-prettier/recommended";
/** @type {import('eslint').Linter.Config[]} */
export default [
{
files: ["**/*.{js,mjs,cjs,ts,jsx,tsx}"],
plugins: { prettier: prettierPlugin },
},
{
languageOptions: {
globals: globals.browser,
},
},
pluginJs.configs.recommended,
...tseslint.configs.recommended,
pluginReact.configs.flat.recommended,
eslintPluginPrettierRecommended,
{
rules: {
"react/react-in-jsx-scope": "off",
},
},
];
이렇게 설정할때 eslintPluginPrettierRecommended가 자동으로 불러와지지 않으며, 위의 내용은 전체를 string으로 입력한 값입니다.
저도 해당 글을 보아서 해당 plugin을 불러오려고 시도했으나 불러와지지 않았습니다. 그래서, 전의 방법을 적용했어요.불러오려고 하면 보시는 것과 같이
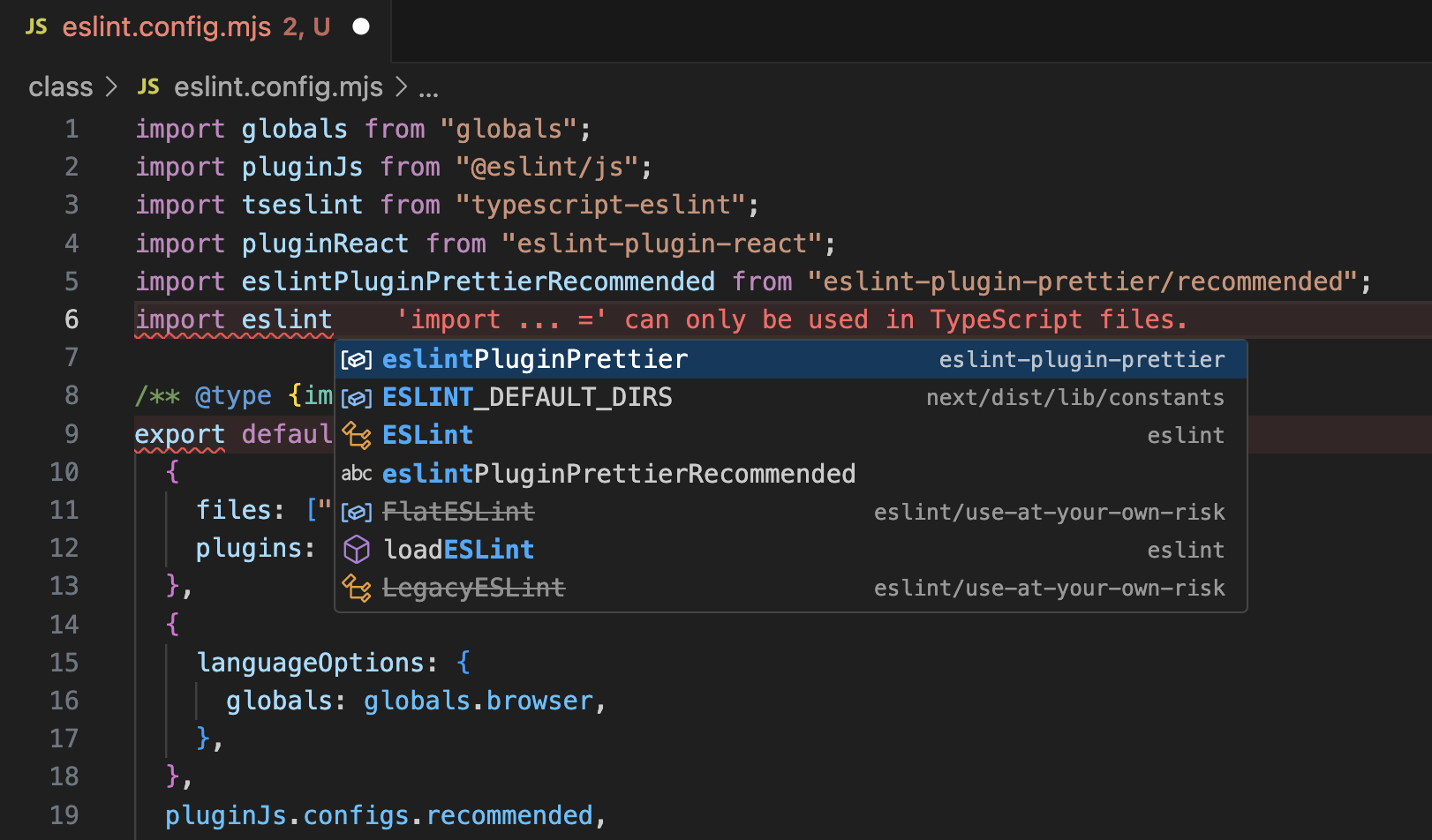
eslintPluginPrettier는 나타나나 recommended는 제가 입력한 string밖에 보이지 않습니다.
yarn lint를 하면 작동되지 않았구요.

제가 잘못 적용한 것일까요..
안녕하세요! 지은님!
recommended가 string으로 보이지만, 해당 경로를 입력하면 제대로 작동이 되고 있는 것을 확인할 수 있어요!
이를 확인하는 방법은 우리가 다운로드 및 설치한 라이브러리는 node_modules 라는 폴더에 저장되는데, 이 폴더에 가서 확인해 보실 수 있어요!
1. 아래 node_modules 폴더에서 설치한 라이브러리인 eslint-plugin-prettier 폴더를 찾아 볼게요!
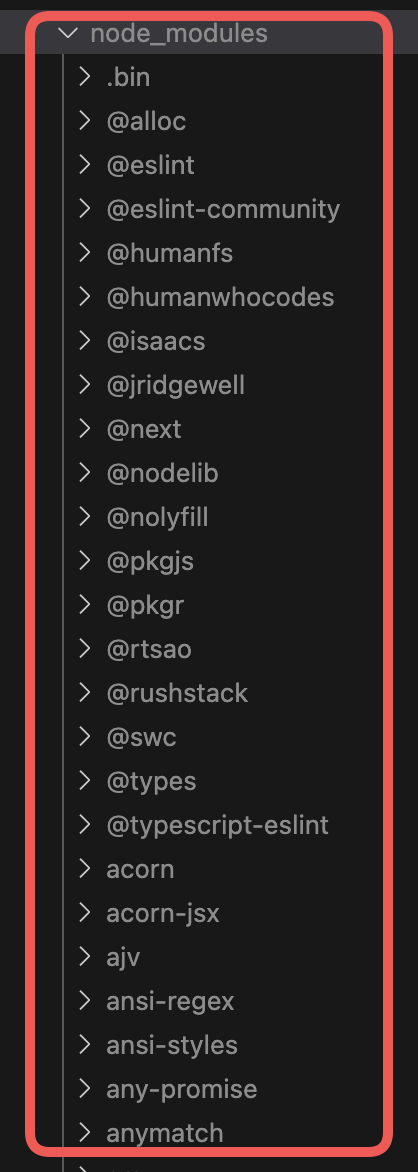
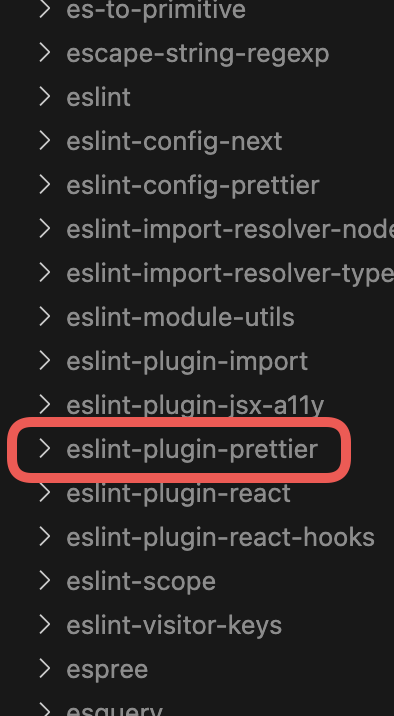
찾으셨다면 해당 폴더를 열고, package.json 을 클릭해 주세요!
이 파일을 기준으로 프로젝트에서 import 하게 되는 원리랍니다!
여기서 ./recommended 부분이 실제로 연결되고 있는 파일이에요!
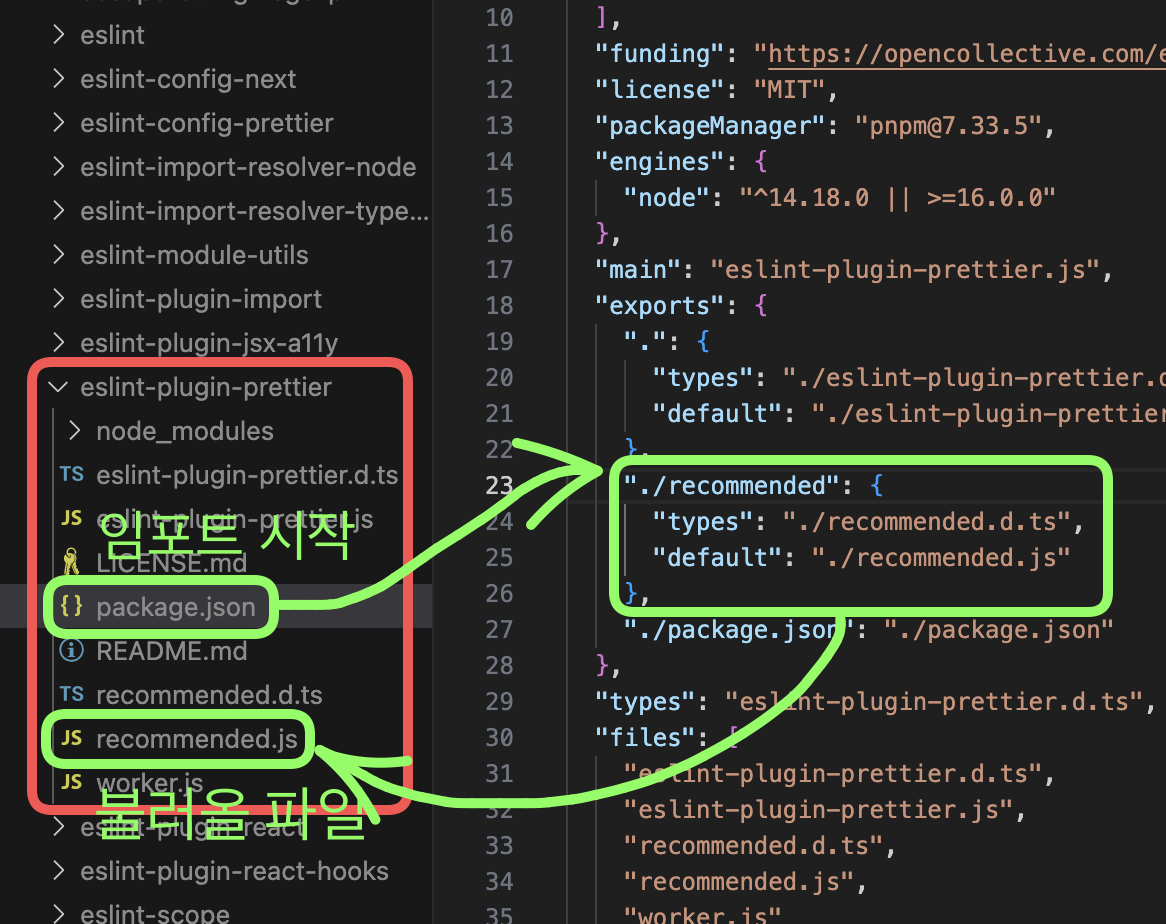
따라서, 여기까지 진행하셨다면 연동은 잘 하고 계신 것이에요!
추가로 recommended.js 파일을 잠깐 확인해보면 아래와 같은 내용을 확인해 보실 수 있답니다!
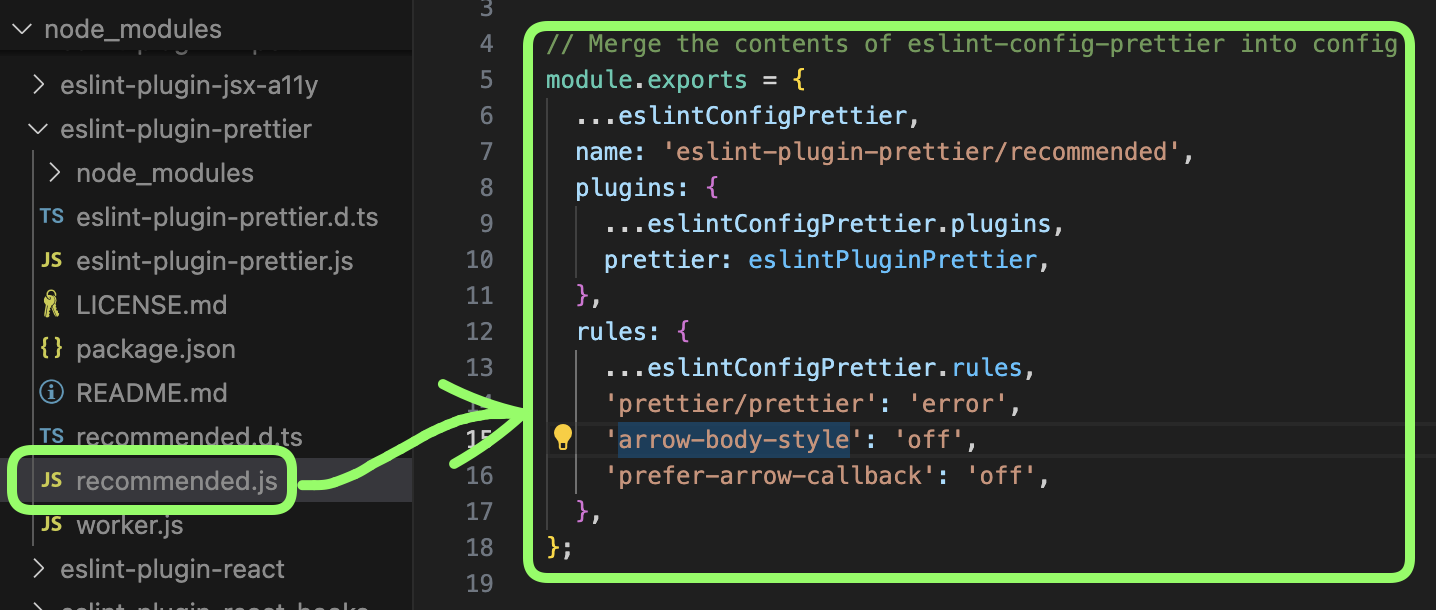
파일 내용을 보면, 결국에 eslint 초기 설정 파일인 eslint.config.mjs 파일의 내용에 직접 입력해도 되는 내용들을 하나하나 사용자가 입력하는 대신, 미리 입력해 놓은 설정을 불러와서 자동 연결 정도의 느낌으로 보면 될 것 같네요!^^
네, 자세한 설명 감사드려요.
이후 antd적용에도 무리가 있었습니다. ^^ 혹시 이글을 보시는 분들 중에 antd적용시 rcutil에서 에러가 있으신 분들은 ( 특정 파일을 읽어오지 못한다거나 import할때 오류가 나면) transpilePackages 설정을 찾아보세요.
0
안녕하세요, 인프런 AI 인턴입니다. 이지은님!
eslint와 prettier 설정에 대한 불편함을 겪고 계신 것에 대해 많은 이해와 공감을 합니다. ESLint의 버전 변화로 인해 설정 파일의 형식이 변경되고 있는 경우가 있습니다. 예를 들어, .mjs 확장자를 가진 파일로 설정이 저장되는 경우 등인데요, 이로 인해 기존에 설명된 방식과 차이가 발생할 수 있습니다.
해결 방법
ESLint & Prettier 설치 과정 업데이트: 가이드 내용을 최신 버전으로 반영하는 것이 필요할 수 있습니다. ESLint와 Prettier의 공식 문서에서 최신 설치 및 설정 방법을 참조하실 수 있습니다.
규칙 설정 업데이트: ‘extends’나 ‘rules’의 경우 최신 권장 설정이나 플러그인을 사용해 구성할 수 있습니다. 각 플러그인의 문서에서 제공되는 설정 예시를 참고하여 설정 파일을 업데이트 해보세요.
플러그인 사용: 현업에서 많이 사용하는 플러그인들도 함께 설정하여 경험해 보시는 것도 좋은 방법입니다.
기존 답변 및 추가 리소스
아래는 ESLint 설정 변경과 관련된 유사한 글들이며, 관련해서 자세한 설명이 포함되어 있을 것입니다.
- React 초기 세팅 yarn dev 오류 해결 방법 안내: 다음 게시글에서는 설정 오류 해결방법을 안내하고 있습니다.
질문자님의 문제를 해결하는 데 위의 리소스가 도움이 되기를 바랍니다. 강의 내용을 보완하는 과정도 중요하지만, 질문자님께서 제공하신 피드백은 콘텐츠 개선에도 긍정적인 영향을 미칠 것입니다.
저는 질문자님의 이해를 돕고자 지식공유자님의 기존 답변을 참고하여 유사한 답변 링크를 추천해드리고 있습니다.
현재 베타 기능으로 답변이 만족스럽지 않을 수 있는 점 양해 부탁드립니다. 🙏
추가적으로 궁금한 점이 있으시면, 이어서 질문해 주세요. 곧 지식공유자께서 답변해 주실 것입니다.

안녕하세요! 지은님!
아래에 prettier를 함께 사용하는 방법을 따라해 보세요!
아래 사진에서 연두색 영역이 띄어쓰기가 많이 되어있는데, 이를 .prettierrc 에서 설정한 값과 다르면 빨간줄을 띄우도록 만들어봐요!
먼저, 아래의 3가지를 설치해 주셔야 합니다!
1. prettier
2. eslint-config-prettier => 설치만 해 주세요!
3. eslint-plugin-prettier => 설치 후 적용까지 해 주세요!
모두 설치해 주셨나요?!
그렇다면, prettier 설정과 eslint-plugin-prettier 적용을 해 주세요!
1) prettier 설정하기
=> .prettierrc 파일을 만들고 원하는 설정을 입력해 주세요!
2칸씩 들여쓰기 할 수 있도록 tabWidth: 2 로 설정해 볼게요!
2) eslint-plugin-prettier 적용하기
다음으로, 해당 prettier 조건을 만족하지 않는 경우 eslint가 감지하도록 eslint-plugin-prettier를 적용해 주세요!
적용하는 방법은 해당 npm 사이트를 참고해 보실 수 있어요!
아래는 vscode에서 적용한 모습입니다!
마지막으로, 저장했을 때 prettier 조건에 맞게 자동으로 수정하여 저장 되도록 vscode 설정을 추가해 주세요!
이는 vscode 설정을 통해서도 할 수 있지만, 내 vscode 뿐만아니라, 다른 팀원도 동일한 방식을 사용하도록 강제하기 위해 별도의 파일로 설정을 분리할 수 있어요!
팀 협업시 모두가 같은 방식을 사용하므로 협업에 유리합니다!
폴더 맨 위에 .vscode 라는 폴더를 만들고, settings.json 이라는 파일을 만들어 주세요.(vscode의 설정 파일이에요!)
파일 안에는 오른쪽과 같이 입력해 보세요!
기본으로 사용할 포멧터: prettier 쓸거임
저장할때 그 포멧으로 바꿀건지: true
여기까지 완료하셨다면, 저장시 prettier 설정이 반영되어 코드가 자동 수정됩니다!
또한, 코드가 수정되었으므로, eslint에서는 빨간줄도 사라지게 되겠죠?!^^
* 만약 중간에 재대로 작동하지 않는다면, vscode를 종료가 아닌 완전종료 후 다시 켜 주세요!