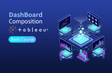인프런 커뮤니티 질문&답변
P1시트 연결방법
작성
·
43
·
수정됨
0
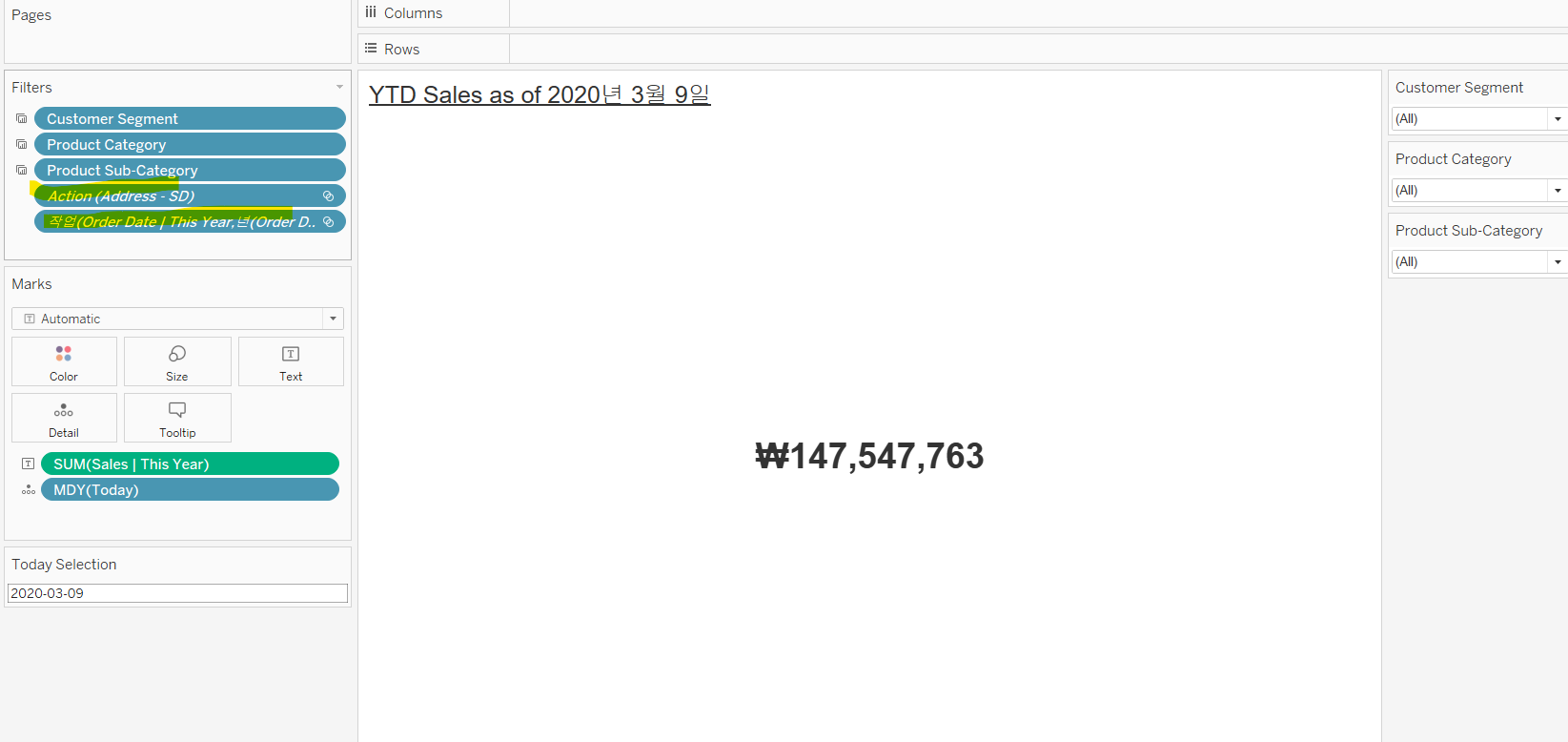
 첫번째 : 강사님 시트 / 두번째 : 제가 따라해본 시트입니다
첫번째 : 강사님 시트 / 두번째 : 제가 따라해본 시트입니다
몇가지 질문이 생겨 글 남깁니다
보니까 2020-03-09년까지 자료만 연결하신 거 같은데 어떻게 하신걸까요?
2. 제 화면과 다른 점이 노랑색 표시된 ACTION, 작업을 어떻게 설정하는 걸까요?
시트마다 해당 필터들은 기본으로 있던데, 시트를 만들어본 결과 해당 필터가 없어도 강사님 화면이랑 똑같이 만들어지는 경우가 있었습니다. 그럼에도 불구하고 해당 시트들을 각 시트마다 설정하신 이유가 궁금합니다
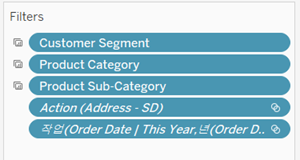
좋은 강의와 답변 미리 감사드립니다!
답변 4
0
(1) Before Today 필드를 설정하여 데이터 원본 필터로 걸었습니다
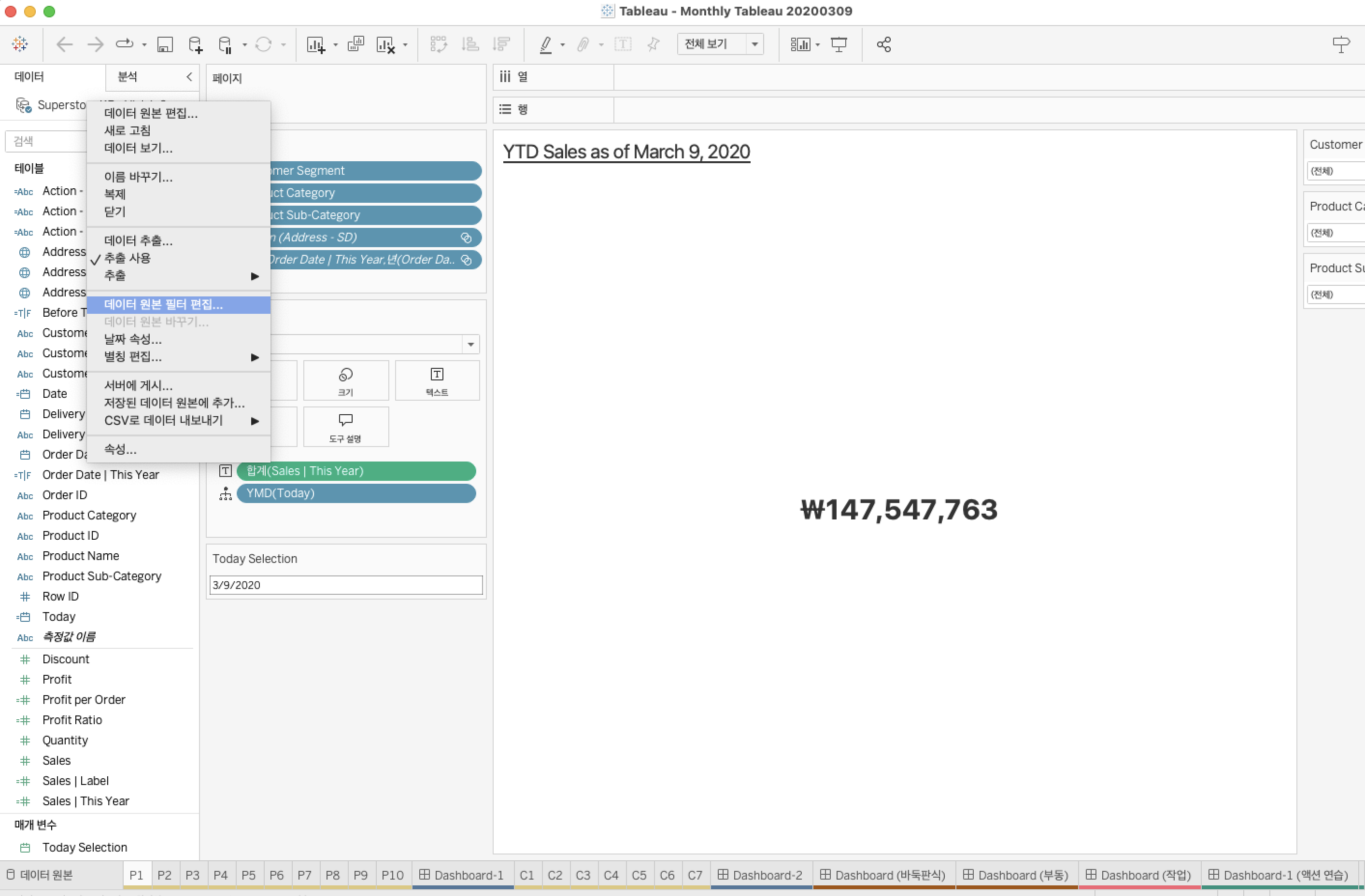
(2) Action 필터는 이 화면에서 따로 설정했다기 보단 대시보드에서 액션을 설정한 후 이것저것 누르다보면 시트로 돌아와서 확인했을 때 Action 필터가 위의 그림처럼 올라가 있습니다. 필터 앞에 있는 시트가 겹친 아이콘은 해당 필터를 우클릭하여 다른 시트에도 걸어줬을 때 생기는 아이콘입니다
(3) 필터가 저기 올라가 있다고 다 작동되는 것은 아닙니다. 저기 올려둔 후 실제 값을 바꾸는 등 행위를 해야 필터가 적용되는 것이죠. 제가 필터는 올려두었지만 필터를 아직 걸지 않았기 때문에 만드신 화면이랑 값이 똑같이 나올 수도 있는 것입니다
(4) Before Today 필드로 데이터 원본 필터를 걸지 않았기 때문에 그런 것 같네요
(5) 마크 카드 레이블에서 점 세개 있는 부분 누르고 들어가면 편집할 수 있습니다
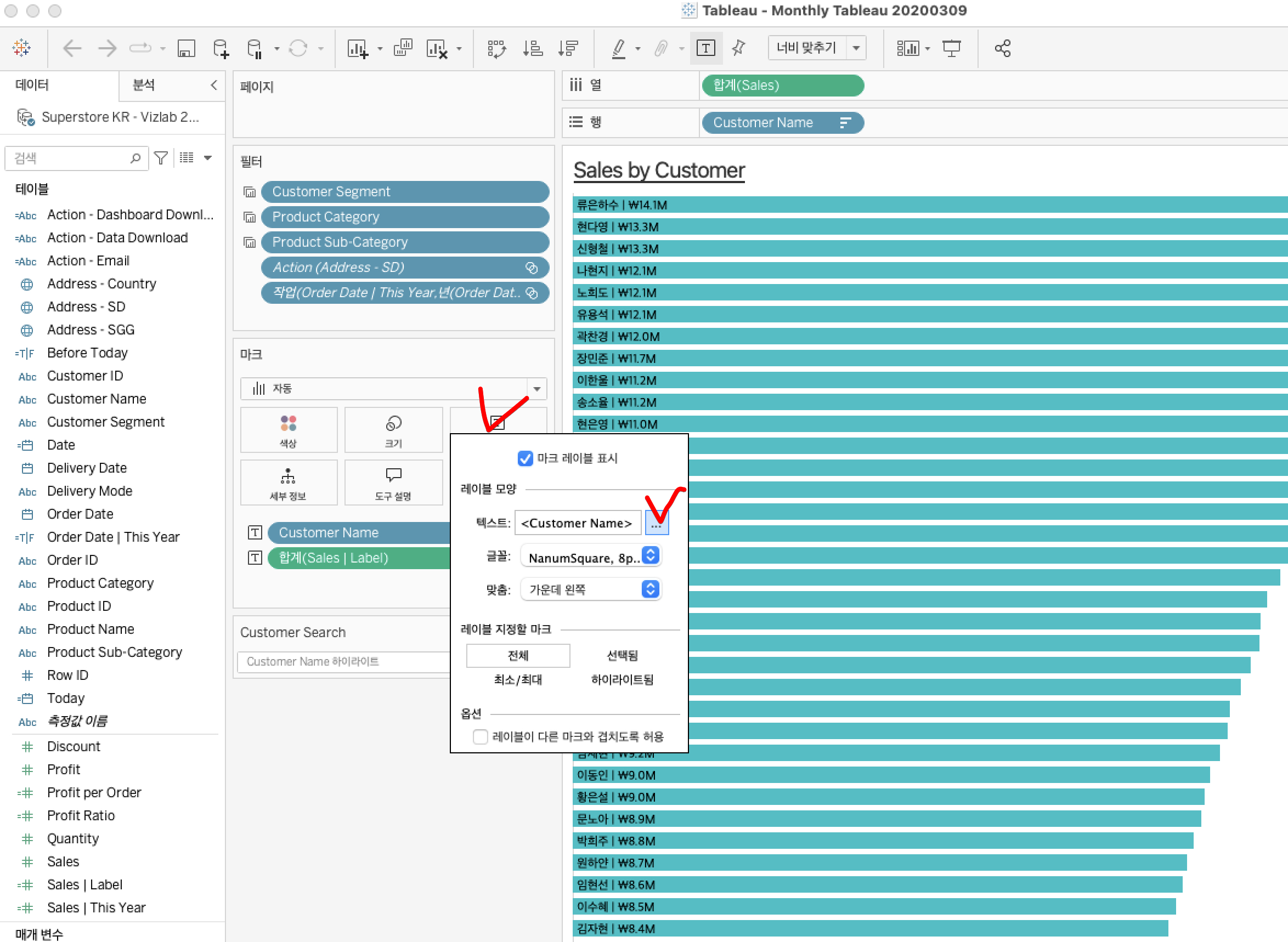
(6) 마크 카드 레이블 설정 참고하세요~
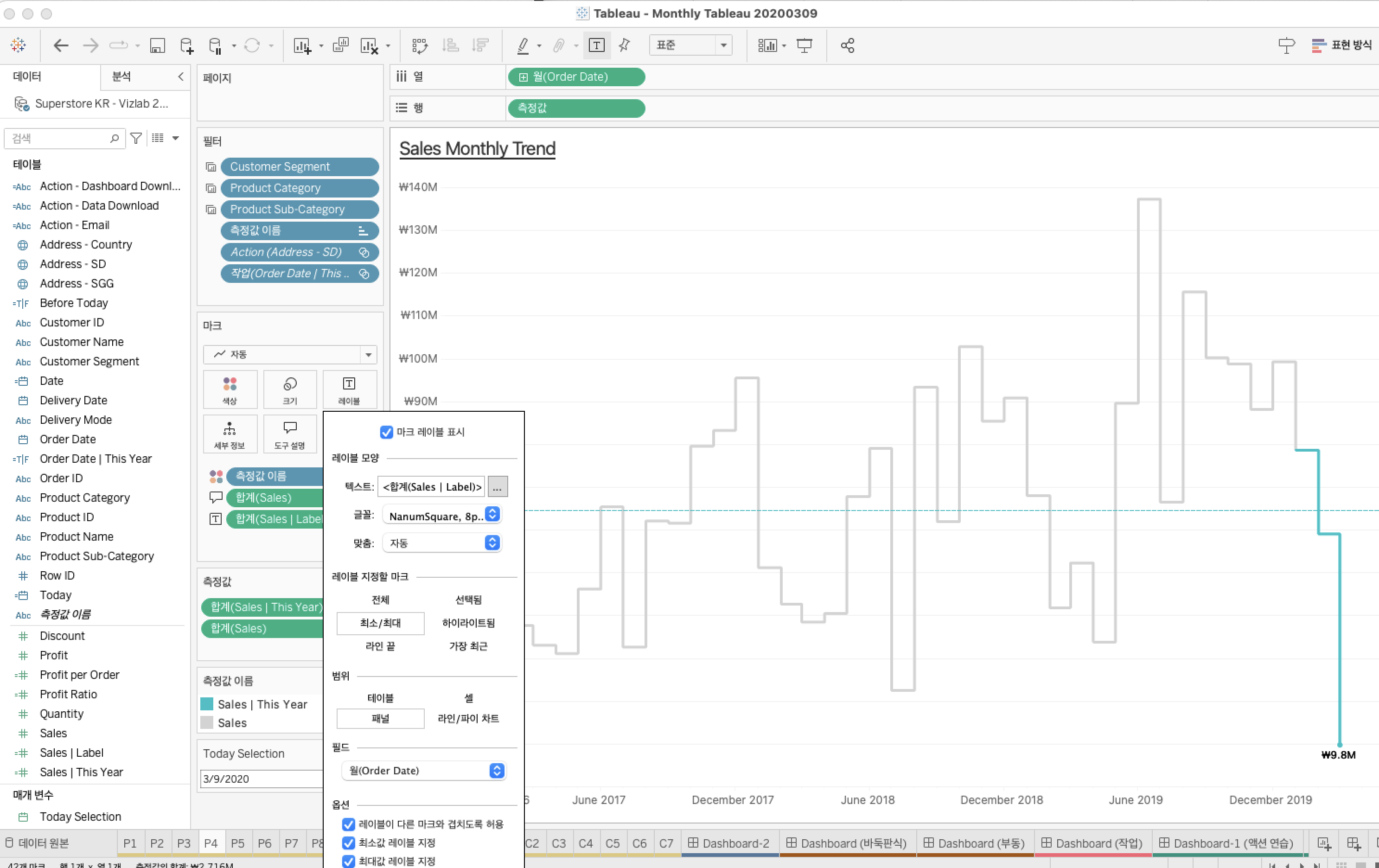
0
(시트 만들다보니 계속 질문이 생기네요 ㅠㅠ 바쁘신데 감사합니다!!)
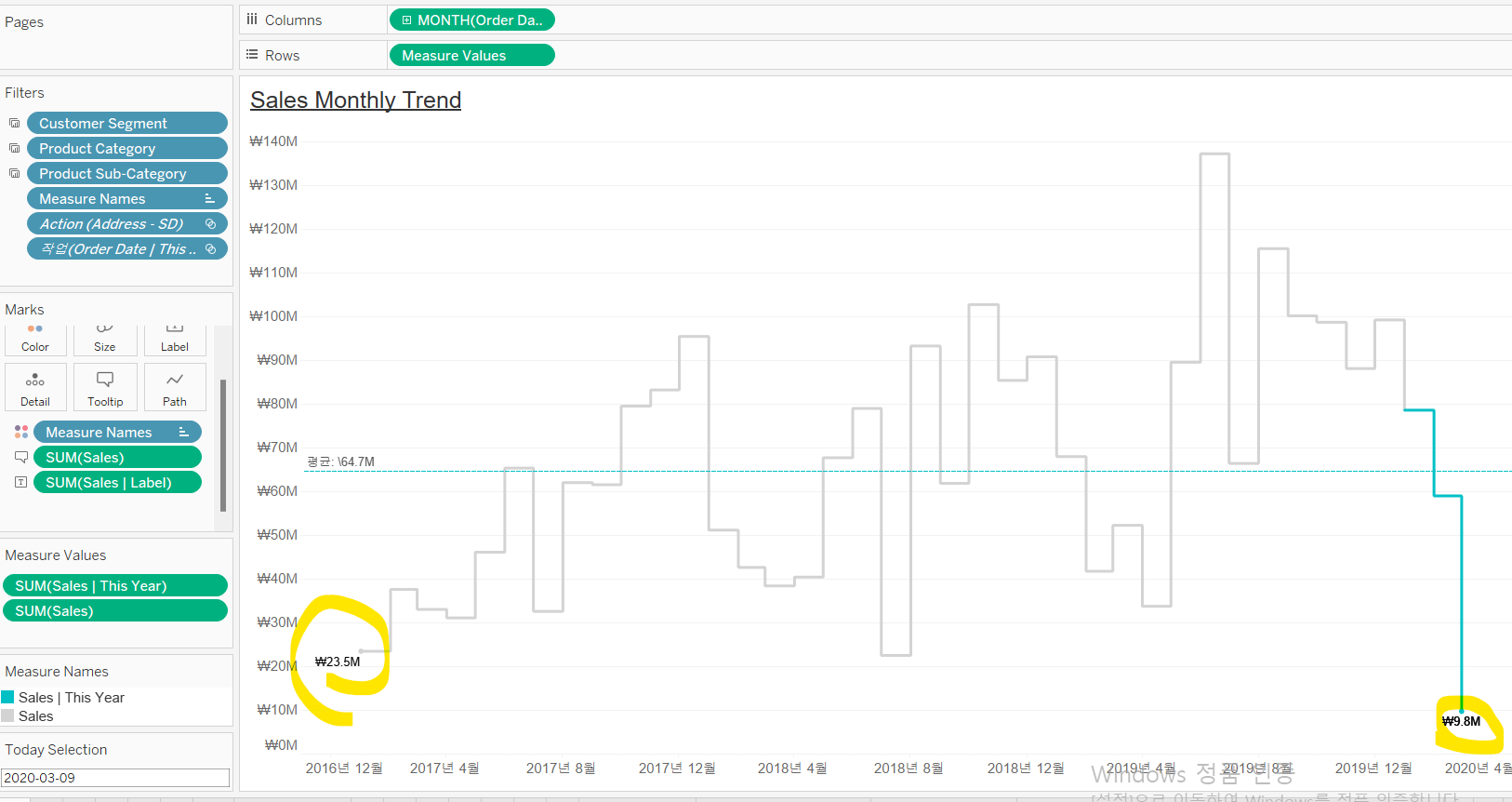
노랑색으로 표시한 양쪽 끝 점은 어떻게 만드신걸까요?
함수 'IF LAST()=0 OR FIRST()=0 THEN SUM ([SALES]) END'를 설정하고 하면 왼쪽 점도 파랗게 나옵니다.. 강사님 수업자료에서는 함수를 쓰지 않고 하신 거 같은데, 강사님처럼은 어떻게 하면 될까요?
0
+추가 질문 드립니다!
4. 제가 대시보드 만들었을때 Today Selection에서 특정 날짜를 선택해도, 그 선택한 날짜 기준으로 대시보드의데이터가 동적으로 변경되지 않습니다. 혹시 동적으로 변경되도록 하려면 어떻게 해야할까요?
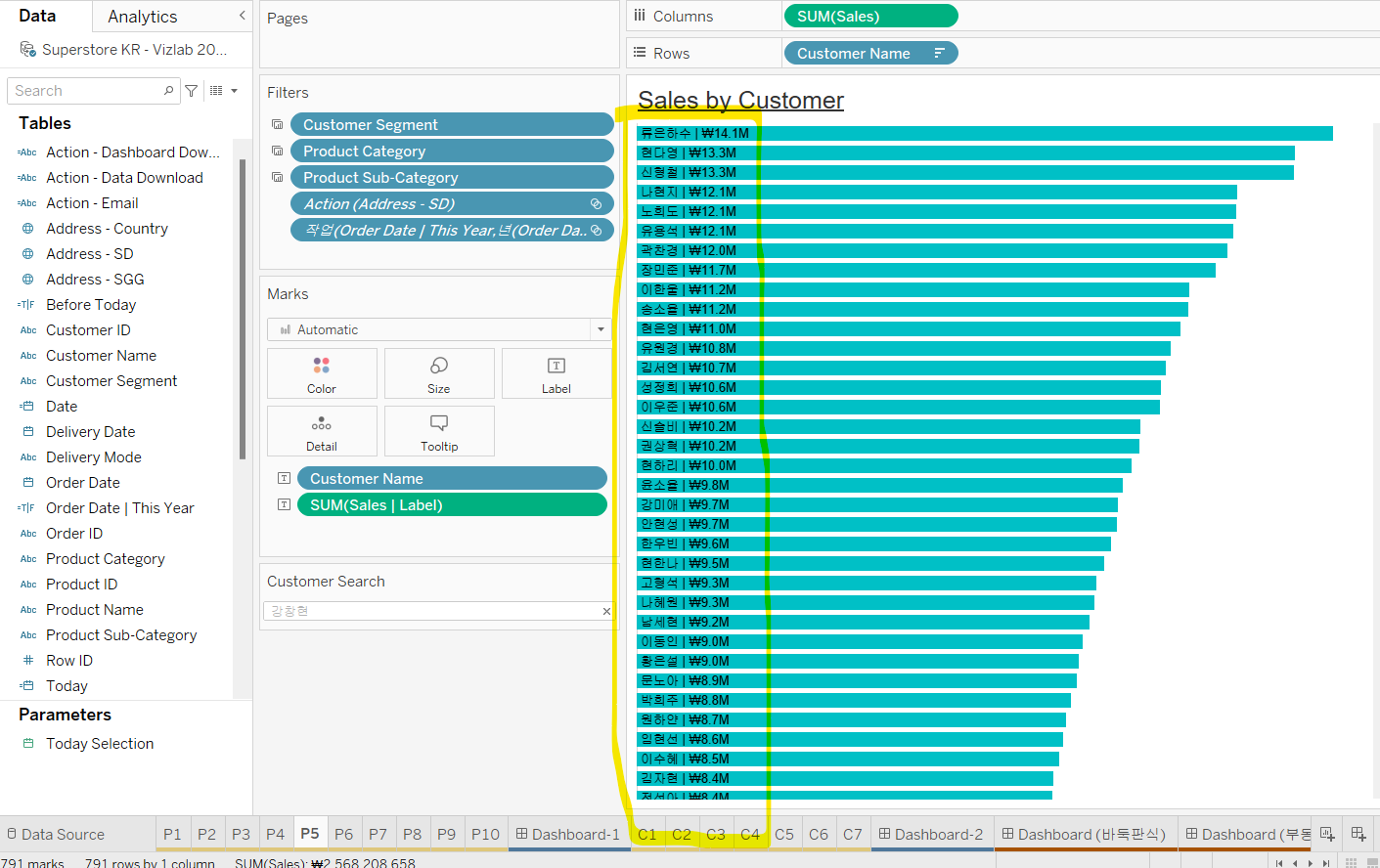
P5 시트에서 고객명과 가격을 사진처럼 차트 안에 어떻게 넣는 걸까요?
0
안녕하세요, 인프런 AI 인턴입니다.
hslee.tech님께서 태블로 대시보드 기초 강의에서 문제점을 겪고 계신 것 같아 관련 정보를 찾아보았습니다. 질문 내용을 바탕으로 함께 해결해볼 방법을 제시하겠습니다.
먼저, 강사님께서 2020년 3월 9일까지의 데이터만 연결한 비결에 대해 궁금해하시는 것 같습니다. 이러한 기능은 데이터를 필터링하여 특정 날짜를 기준으로 시각화하는 방법을 이용한 것입니다. 태블로에서 날짜 필터(예: Order Date)를 설정하여 특정 날짜까지의 데이터를 선택할 수 있습니다. 세부 설정에서 해당 필터를 ‘상대적인 날짜’(Relative Date)로 변경하시면 원하는 날짜까지의 데이터를 간편하게 필터링하실 수 있습니다.
다음으로, 질문하신 노란색 표시된 계층 필터, 액션(ACTION), 작업 설정에 대해 설명드리겠습니다. 이러한 기능은 대시보드에서 사용자가 대화형으로 데이터를 탐색할 수 있도록 지원하는 중요한 요소들입니다.
계층 필터: 데이터의 계층 구조를 만들어 의사결정을 직관적으로 할 수 있도록 해주는 역할을 합니다. 이를 설정하려면, 데이터 창에서 차원(Dimensions) 필드를 끌어다 차트의 필터 영역에 추가하여 계층 구조를 구성할 수 있습니다.
액션 (Actions): 대시보드의 요소를 클릭하면 다른 대시보드 시트로 연결되는 상호작용을 설정할 수 있습니다. 이를 설정하려면 ‘대시보드 액션 내역’에서 대시보드 액션을 추가할 수 있습니다. 이때 필터링, 하이라이팅, URL을 통한 연결 등의 다양한 액션을 설정할 수 있습니다.
작업(Tasks 대신): 보통 작업은 특정 사용 사례에 따라 정의할 수 있으며, 여기서 각 필터나 상호작용을 통해 필요에 따라 달라질 수 있습니다.
아래 링크의 자료에서도 관련 정보를 확인하실 수 있습니다. 이전에 올라온 비슷한 질문에서 최정민 지식공유자가 게시글에 추가적으로 설명한 내용을 참고하시면 도움이 될 것입니다:
- 매개변수를 활용한 데이터 연결 쿼리 작업 관련 질문입니다.
이러한 과정들을 통해 강의에서 보셨던 것과 동일하거나 비슷한 구성의 대시보드를 만드실 수 있을 것입니다. 시각화 과정에서 Data와 Dashboard를 효과적으로 활용하여 인터랙티브한 자료를 만들어 나가시길 바랍니다.
저는 질문자님의 이해를 돕고자 지식공유자님의 기존 답변을 참고하여 유사한 답변 링크를 추천해드리고 있습니다.
현재 베타 기능으로 답변이 만족스럽지 않을 수 있는 점 양해 부탁드립니다. 🙏
추가적으로 궁금한 점이 있으시면, 이어서 질문해 주세요. 곧 지식공유자께서 답변해 주실 것입니다.