

인프런 커뮤니티 질문&답변
답변 1
0
안녕하세요. 답변 도우미입니다.
강의 내 코드인지 사실 정확히 잘 모르겠어서, 어떤 맥락에서 가이드를 드려야할지 조금 애매한데요. 사이즈를 조정해보시는 것이 가장 좋긴 한데요. 다음 코드가 조금 다르긴 하지만, 다음과 같은 코드를 참고해보시면 어떠실까요?
```python
import pandas as pd
import numpy as np
import plotly.figure_factory as ff
import plotly.offline as py
import plotly.graph_objs as go
# Plotly offline 모드 초기화
py.init_notebook_mode(connected=True)
# 예제 데이터프레임 생성
data = {
'Lat': [1, 2, 3],
'Long_': [4, 5, 6],
'Confirmed': [7, 8, 9],
'Deaths': [10, 11, 12],
'Recovered': [13, 14, 15],
'Active': [16, 17, 18]
}
df = pd.DataFrame(data)
# 상관 행렬 계산
corr_matrix = df.corr().values
# 히트맵을 위한 텍스트 설정
z_text = np.around(corr_matrix, decimals=2)
# 히트맵 생성
heatmap = ff.create_annotated_heatmap(
z=corr_matrix,
x=list(df.columns),
y=list(df.columns),
annotation_text=z_text,
colorscale='Blues',
showscale=True
)
# 레이아웃 설정
layout = go.Layout(
title='Correlation Heatmap',
width=800, # 너비 조정
height=800 # 높이 조정
)
# 히트맵과 레이아웃 결합
fig = go.Figure(data=heatmap.data, layout=layout)
# 히트맵 표시
py.iplot(fig, filename='annotated-heatmap')
```
위 코드에서는 go.Layout을 사용하여 히트맵의 크기를 조정하는 방법을 보여줍니다. width와 height 값을 설정하여 히트맵의 너비와 높이를 조정할 수 있습니다. 이렇게 하면 히트맵의 숫자가 더 잘 보일 수 있습니다.
이 코드를 Jupyter Notebook에서 실행하면 iplot을 통해 크기가 조정된 히트맵이 표시됩니다. 필요한 경우 width와 height 값을 적절히 변경하여 원하는 크기로 설정하세요.
감사합니다.
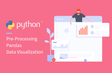
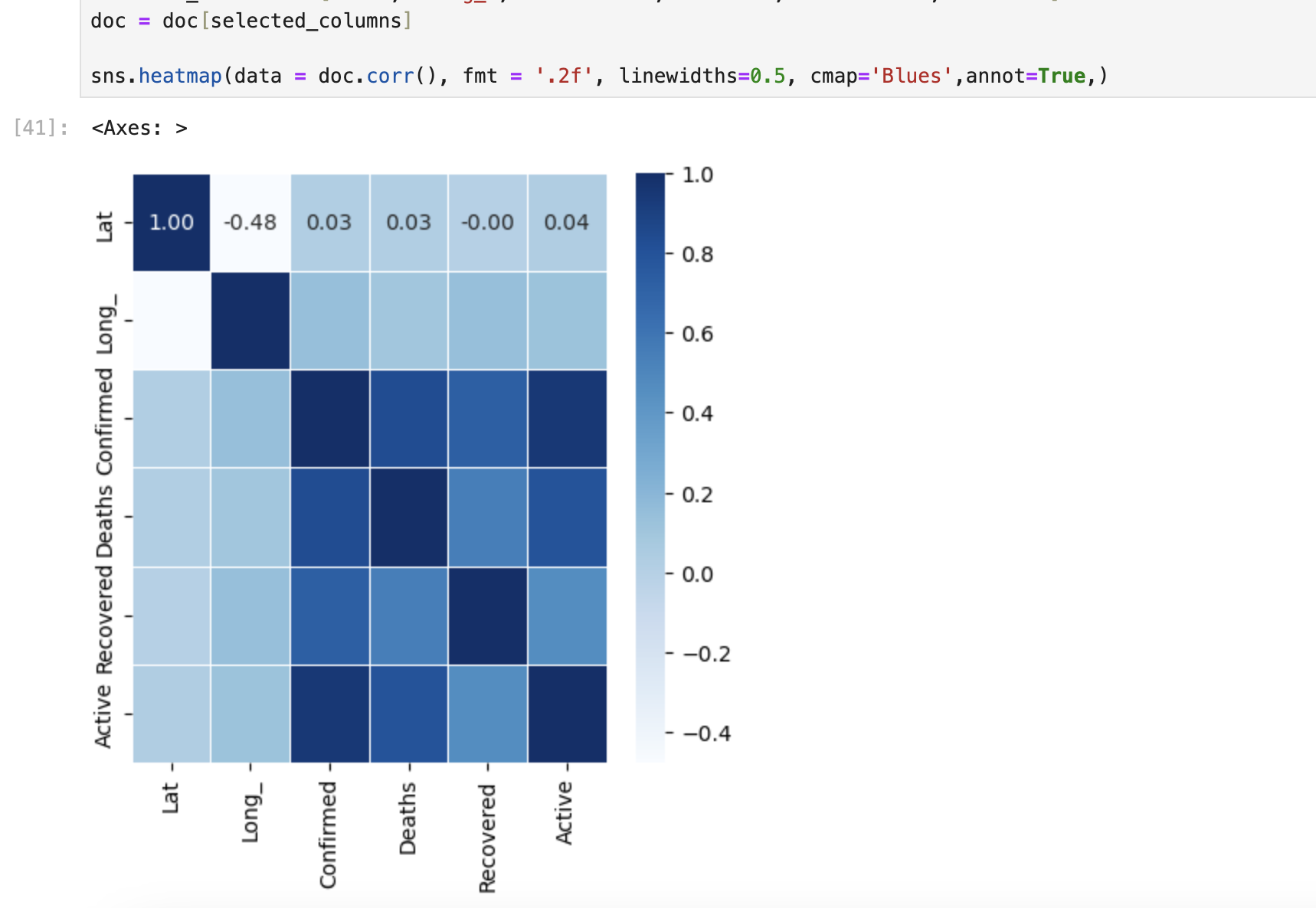 뭐가 문제일까요?!!! ㅠㅠㅠㅠㅠ...
뭐가 문제일까요?!!! ㅠㅠㅠㅠㅠ...
강의내 코드맞습니다! 강사님이 올려주신거 그대로 실행했는데 저러더라구요 ㅠㅠ.. 한번 해보겠습니다 감사합니다