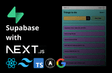인프런 커뮤니티 질문&답변
supabase.ts 코드 색상이 흰색입니다.
해결된 질문
작성
·
196
답변 1
0
도도(코딩루팡)
지식공유자
.ts ( 타입스크립트 ) 파일이 VS Code에서 인식이 안되는 개발환경 문제네요.
프로젝트 폴더 문제 인지 확인
새로운 폴더를 열어서, 간단하게 index.ts 파일을 하나 만드셔서 hello world 한번 찍어보세요. 이때는 정상적으로 코드 색상이 노출이 된다면 현재 프로젝트의 설정문제 입니다.
그렇지 않다라고 하면 VS Code의 문제로 보이네요.
VS Code자체를 다시 지우고 설치해보세요.
그리고 아래 블로그 참고해서 환경 셋업 다시 시도 해주세요.
https://cocobi.tistory.com/243
그럼에도 문제가 있다면 다시 질문 남겨주세요. : )
참고 사항)
VS Code에서 TypeScript 파일이 인식되지 않는 문제는 여러 가지 원인에 의해 발생할 수 있습니다. 아래에 몇 가지 해결 방법을 제시합니다.
### 1. TypeScript 확장 프로그램 설치 확인
TypeScript 파일을 인식하려면 VS Code에 TypeScript 확장 프로그램이 설치되어 있어야 합니다. 다음 단계를 따라 설치 여부를 확인하세요:
1. VS Code를 열고 Extensions 아이콘을 클릭하거나 Ctrl+Shift+X를 눌러 확장 프로그램 창을 엽니다.
2. 검색 창에 TypeScript를 입력하고 TypeScript and JavaScript Language Features가 설치되어 있는지 확인하세요.
3. 설치되어 있지 않다면 설치 버튼을 클릭합니다.
### 2. 파일 확장자 확인
TypeScript 파일의 확장자가 .ts 또는 .tsx인지 확인하세요. 올바른 확장자를 사용하지 않으면 VS Code가 파일을 인식하지 못할 수 있습니다.
### 3. 프로젝트 설정 파일 확인
TypeScript 프로젝트에는 일반적으로 tsconfig.json 파일이 포함되어 있습니다. 이 파일이 올바르게 설정되어 있는지 확인하세요.
1. 프로젝트 루트 디렉터리에 tsconfig.json 파일이 있는지 확인합니다.
2. tsconfig.json 파일이 없다면 다음 명령어를 사용하여 생성할 수 있습니다:
```sh
tsc --init
```
3. tsconfig.json 파일이 제대로 설정되어 있는지 확인합니다. 기본 설정 예시는 다음과 같습니다:
```json
{
"compilerOptions": {
"target": "es6",
"module": "commonjs",
"strict": true,
"esModuleInterop": true,
"skipLibCheck": true,
"forceConsistentCasingInFileNames": true
},
"include": ["src/**/*"],
"exclude": ["node_modules", "**/*.spec.ts"]
}
```
### 4. TypeScript 버전 확인
VS Code가 사용하는 TypeScript 버전이 프로젝트에서 요구하는 버전과 호환되는지 확인하세요.
1. VS Code의 명령 팔레트(`Ctrl+Shift+P`)를 열고 TypeScript: Select TypeScript Version을 선택합니다.
2. 사용 가능한 TypeScript 버전 중 프로젝트에 맞는 버전을 선택합니다. 필요 시 프로젝트에서 사용하는 TypeScript 버전을 로컬로 설치할 수 있습니다:
```sh
npm install typescript --save-dev
```
### 5. VS Code 재시작
설정 변경 후 VS Code를 재시작하여 변경 사항이 적용되었는지 확인합니다.
### 6. 터미널 문제 해결
터미널에서 TypeScript 컴파일러를 직접 실행하여 문제가 있는지 확인할 수 있습니다.
```sh
tsc --noEmit
```
이 명령어는 컴파일 오류를 확인할 수 있으며, 오류가 발생하면 해당 오류를 수정합니다.
위의 방법으로도 문제가 해결되지 않는다면, 추가적인 정보를 제공해 주시면 더 구체적인 해결 방법을 제시할 수 있습니다.