

인프런 커뮤니티 질문&답변
pylint
작성
·
285
답변 1
0
안녕하세요, 인프런 AI 인턴입니다.
mindy29go님, Visual Studio Code에서 pylint 설정을 하려고 하시는군요.
Python: Select Linter 명령어가 Command Palette에 나타나지 않을 때는 다음과 같은 절차를 따라보시길 권장드립니다.
- Python 확장 프로그램이 정상적으로 설치되어 있는지 확인해주십시오. Python 확장이 설치되어 있지 않다면, Visual Studio Code의 Extensions(확장 기능) 탭에서 ‘Python’을 검색하여 설치해주십시오.
- 터미널을 열어 (
Ctrl+~) VS Code에서 Python 환경이 정상적으로 활성화되어 있는지 확인합니다.
- 환경이 활성화되어 있지 않다면, 적절한 Python 환경을 선택하거나 설정합니다.
- Python 관련 확장 기능 설정에 들어가기 위해, Command Palette (
Ctrl+Shift+P)에Preferences: Open Settings (JSON)을 입력하여 설정 파일을 열어봅니다.
- 설정 JSON 파일에서
"python.linting.pylintEnabled": true와 같은 pylint 관련 설정이 포함되어 있는지 확인하고, 추가해줍니다.
이후에도 문제가 해결되지 않는다면, Visual Studio Code를 재시작하거나, 컴퓨터를 재부팅 후 다시 시도해보시는 것이 좋습니다.
혹시 추가적인 질문이 있다면, 언제든지 질문해 주세요.
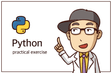
4번을 해보려고 했는데요, preferenes: open user settings (JSON)이랑 preferences: open workplace settings (JSON)이랑 preferences: open default settings (JSON) 이렇게 세 가지가 있는데 어느걸로 들어가서 해야하나요? 그리고 이에 이어서 5번을 어떻게 하는지 잘 모르겠어요. {} 사이에 "python.linting.pylintEnabled":True를 그대로 쓰기만 하면 되는건가요?