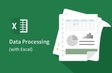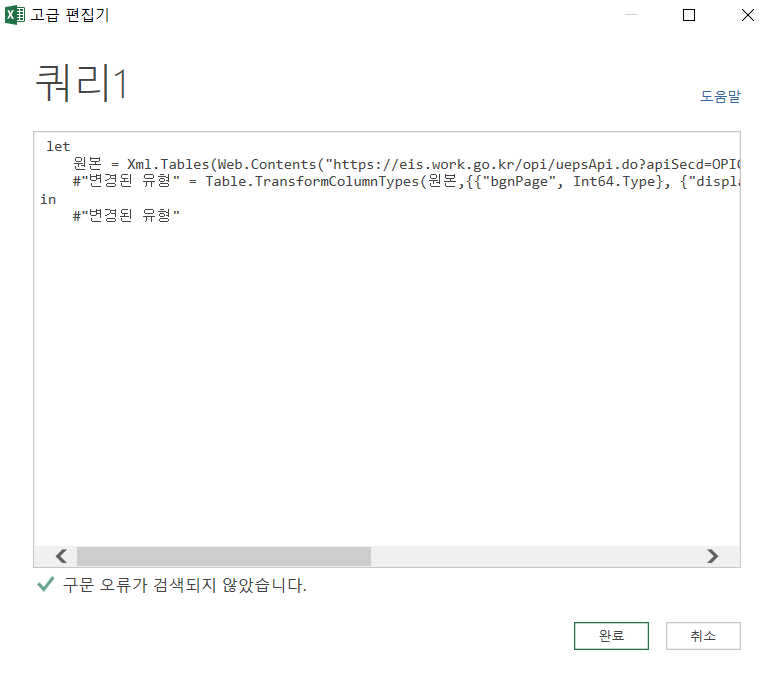인프런 커뮤니티 질문&답변
3강 OPEN AI 고급 편집기
작성
·
199
답변 2
0
안녕하세요, 배영자입니다.
답변이 늦었습니다. 죄송합니다.
2016 버전을 사용하시는가 봅니다.
일단, 아래 그림처럼 '남자 9월' 에 해당하는
M code를 아래에 붙여 넣어 드리겠습니다.
'남자 9월' 쿼리가 완성되면
이 쿼리를 '복제' 한 후, 코드편집기 창에서 '성별' 과 '일자' 에 해당하는 부분을 수정하시면 됩니다.
혹시 잘 안되면 댓글 남겨놔주세요.
영상으로 녹화떠서 다시 알려드리겠습니다.
화이팅입니다 o(*^▽^*)┛
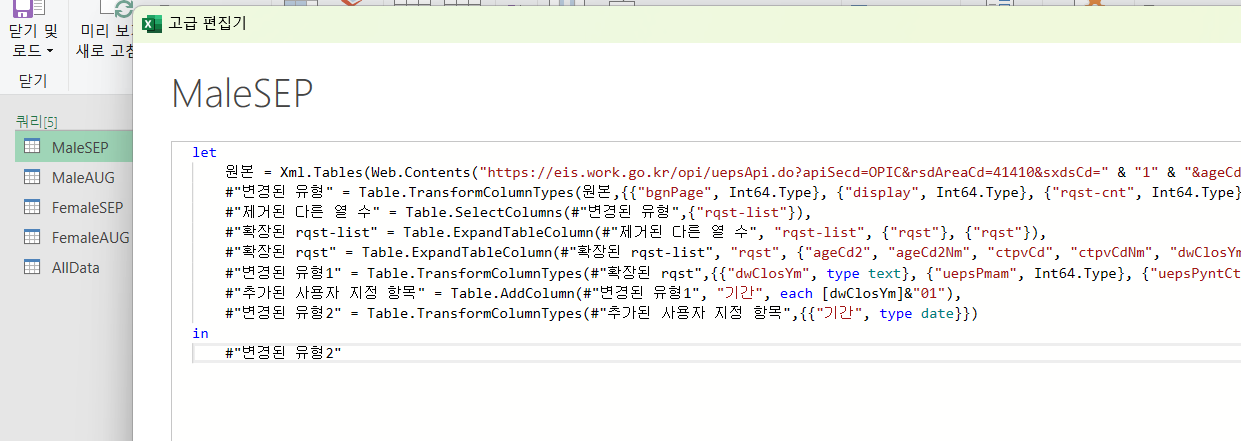
※M code
let
원본 = Xml.Tables(Web.Contents("https://eis.work.go.kr/opi/uepsApi.do?apiSecd=OPIC&rsdAreaCd=41410&sxdsCd=" & "1" & "&ageCd=03&rernSecd=XML&closStdrYm=" & "202209" & "&bgnPage=1&display=10000"), null, 949),
#"변경된 유형" = Table.TransformColumnTypes(원본,{{"bgnPage", Int64.Type}, {"display", Int64.Type}, {"rqst-cnt", Int64.Type}}),
#"제거된 다른 열 수" = Table.SelectColumns(#"변경된 유형",{"rqst-list"}),
#"확장된 rqst-list" = Table.ExpandTableColumn(#"제거된 다른 열 수", "rqst-list", {"rqst"}, {"rqst"}),
#"확장된 rqst" = Table.ExpandTableColumn(#"확장된 rqst-list", "rqst", {"ageCd2", "ageCd2Nm", "ctpvCd", "ctpvCdNm", "dwClosYm", "rsdAreaCd", "rsdAreaCdNm", "sxdsCd", "sxdsCdNm", "uepsPmam", "uepsPyntCt", "uepsPyntNmpr1", "uepsRqutNmpr"}, {"ageCd2", "ageCd2Nm", "ctpvCd", "ctpvCdNm", "dwClosYm", "rsdAreaCd", "rsdAreaCdNm", "sxdsCd", "sxdsCdNm", "uepsPmam", "uepsPyntCt", "uepsPyntNmpr1", "uepsRqutNmpr"}),
#"변경된 유형1" = Table.TransformColumnTypes(#"확장된 rqst",{{"dwClosYm", type text}, {"uepsPmam", Int64.Type}, {"uepsPyntCt", Int64.Type}}),
#"추가된 사용자 지정 항목" = Table.AddColumn(#"변경된 유형1", "기간", each [dwClosYm]&"01"),
#"변경된 유형2" = Table.TransformColumnTypes(#"추가된 사용자 지정 항목",{{"기간", type date}})
in
#"변경된 유형2"
0
안녕하세요, 인프런 AI 인턴이에요. OPEN AI 학습 중인데 URL을 나누는 작업을 하는데 편집기의 화면이 달라서 입력 방법에 대해 문의하시는 것 같네요.
EXCEL 버전에 따라 편집기의 화면이 달라질 수 있습니다. 하지만 강의에서 설명한 내용과 동일하게 설정하는 방법을 알려드릴게요.
먼저, 남자1과 여자2를 설정하려면 편집기에서 해당 셀을 선택한 후에 숫자 1과 2를 입력하시면 됩니다. 기간은 202208과 같이 입력하시면 됩니다.
만약 편집기 화면이 다르거나 입력 방법이 어려우시다면, 편집기의 사용 방법을 알려주는 문서나 가이드를 확인하시는 것이 도움이 될 수 있어요. ‘EXCEL 편집기 사용 방법’과 같은 키워드로 구글 검색을 하시면 관련 자료를 찾아보실 수 있어요.
더 자세한 도움이 필요하시다면, 인프런 고객센터로 문의해 주세요. 감사합니다.